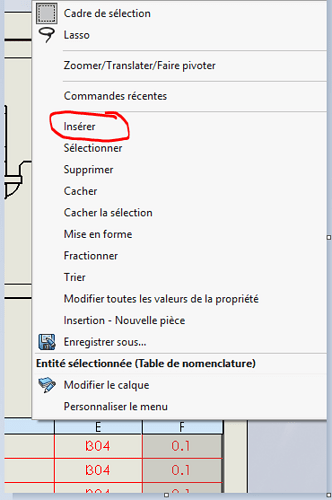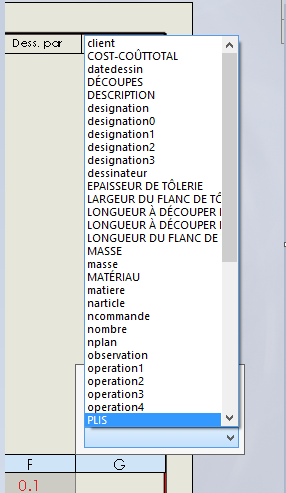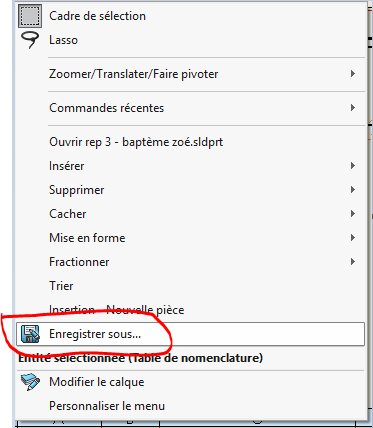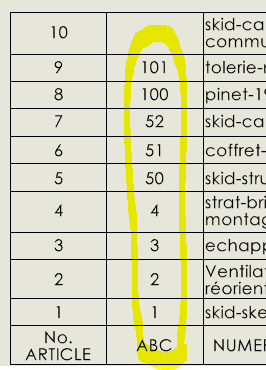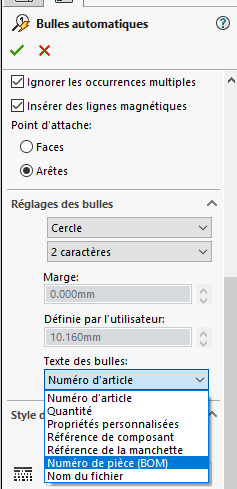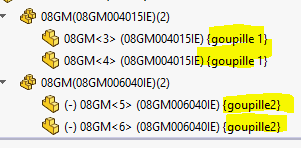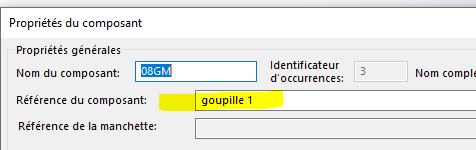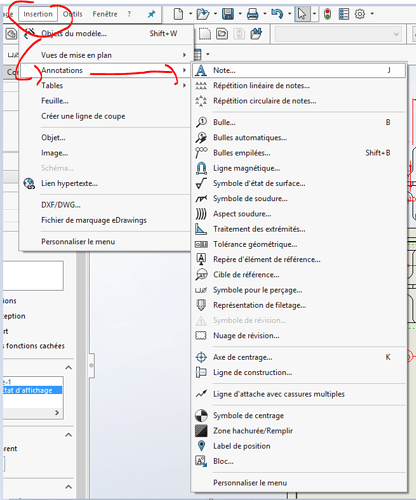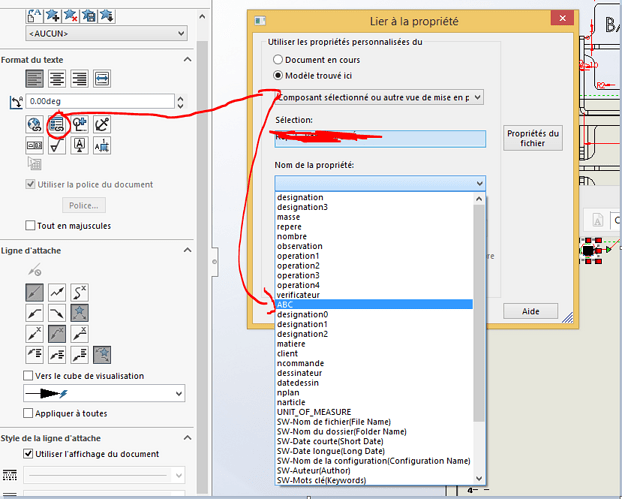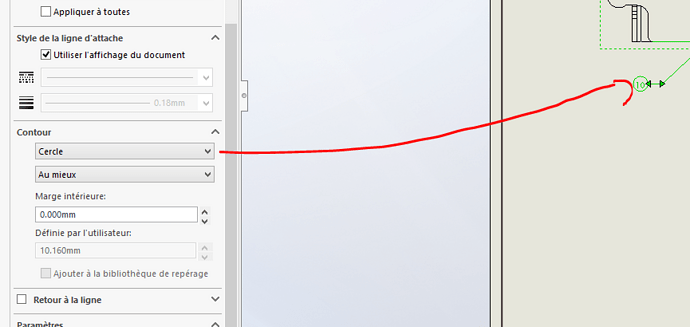Hello
A business habit in my company is to give an article number according to the type of part. For example, metal parts will range from 001 to 099, insulators from 100 to 199, screws from 500, etc.
Unfortunately, it seems that you can't force the article number into the automatic nomenclature, without losing the link with the automatic bubbles.
Is there a trick to deal with this?
Thank you
Hello
Why not put this in the name of the part or in a custom property and add a column to your BOM with this specificity
5 Likes
Thanks for this suggestion, but I haven't been able to create a custom property column for which I can edit my numbers directly in the BOM. I at least discovered that it was possible to point the automatic bubbles to something other than the article number. I'm going to dig to force all this...
Thank you
Hello
We do as suggested by @ac_cobra_427
It works very well.
Simply create a custom property in all assembly parts and recall this property in one of the columns of the BOM:

2 Likes
To create an additional column, just right-click on the last column and then insert
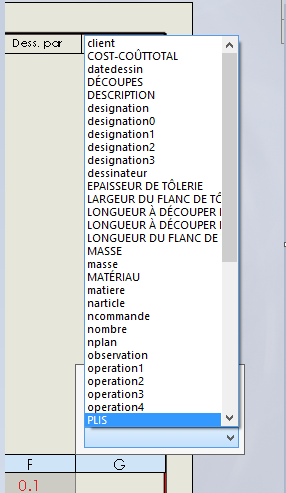
then right-click on the bill of materials to save it
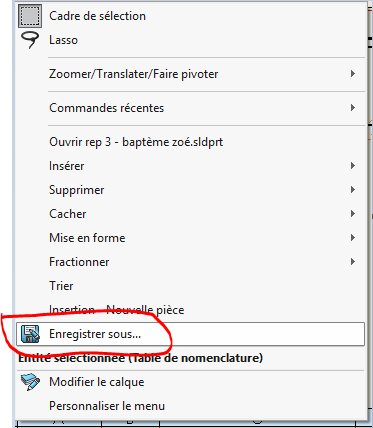
1 Like
Thank you @froussel
I'm not yet comfortable with these questions of custom properties, but among these parts are "standard" parts reused in other plans.
I'm afraid that your method implies that these rooms always have the same reference point no matter the open plan, is that the case? (For example, that a "right side cover" is always numbered 34)
Here's what I would like to do:
Create a new column in the drawing, here " ABC ", enter the numbering that suits me
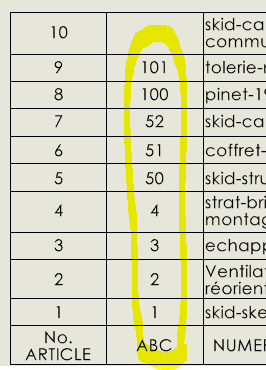
Then in the automatic bubbles, to be able to recover it.
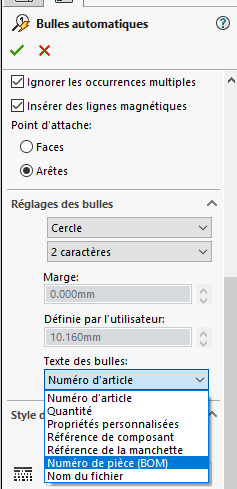
Without it having any impact on the sub-assemblies or the parts that can be used in other shots. But it may be impossible...
The easiest way would be to be able to force the item number into the BOM
Yes, that's right. So all of our screws have the same mark number.
So we created an additional column where we put letters (when we have at least 2 nomenclature lines with the same marker) and we manually modify the bubbles to add the letter that fits well.
This manual part is indeed very painful.
If someone has a solution to get the value of a column and put it in the bubble I'm also interested in...
1 Like
There is one thing but a little annoying: it is the "Component Reference".
This allows you to put a unique property on each part/assembly instance.
Ocup could work for you but not for us (because in an assembly with 4 pins: part with the same name and 2 configurations of each, you have to put a component reference on each pin otherwise the name separates the lines).
With 4 pins it is feasible but not for a hundred screws.
Nb: if you enter the same reference for 2 pins of the same configuration, it groups the lines well. So it's still a possible solution.
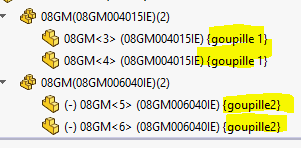
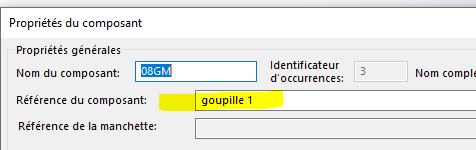
The unfortunate thing is that it is impossible to modify this ' component reference' on several identical parts at the same time. So 10 identical screws in the assembly → 10 clicks and 10 entries of the same value.
1 Like
You can also delete the item number column and rename the ABC column, then you save your BOM and instead of bubbling it up you create a note
with a circle as an outline that you will place manually
Then you save your note that you can insert at the desired time
1 Like
Thank you very much for your answers, I'll test these two ways and see which one takes the least time.
Thank you again and have a good weekend!