Hallo ihr alle
Sie haben ein Gefühl des Zweifels, wenn Sie die Farben von Solidworks ändern: Einstellung->System->Farboptionen.
1= Sie können die Farbkombination des Punktes ändern 2
3= Sie können Ihre Farbkombination speichern.
Nach der Registrierung finden Sie Ihre Kombination im Dropdown-Menü bei Punkt 1.
ABER! Wo wird diese Kombination gespeichert?
Dienen, kann ich den Assistenten verwenden, um die Systemoptionen zu speichern. Aber meine Kollegen haben nicht unbedingt den gleichen Geschmack oder die gleichen Wünsche, wenn es um Hintergrundfarben, Objekte, Linien usw. geht.
Wo ist jemand außer dieser Farbkombination?
2 „Gefällt mir“
Hallo
Es ist wahrscheinlich, dass es sich in der befindet. SLDREG (Englisch)
Wenn jedoch mehrere von Ihnen denselben Arbeitsplatz verwenden, ist es nicht möglich, Ihre Umgebung bei Bedarf zu ändern, indem Sie einen neuen Benutzer deklarieren, da diese Funktion meines Erachtens nicht existiert.
Herzliche Grüße
1 „Gefällt mir“
Ja @Zozo_mp Sie haben absolut Recht 
Aber hier in Farben kann man mehrere Kombinationen haben und man findet sie alle in Punkt 1, nach der Registrierung, in Punkt 3.
Wenn also mehrere die gleiche Position einnehmen, können sie alle ihre Kombinationen verwenden.
Wir verwenden diese SLDREG-Datei, weil wir gemeinsame Dateien verwenden.
Leider sind die Farben darin enthalten... Die einzige Lösung ist diese Kombination, die Solidworks speichert, und ich möchte diese Datei (wie die SLDREG) wiederherstellen, wenn wir meinen PC oder einen anderen wechseln.
So, da! Zange an die Katze 
Tut mir Leid
Unsere stämmigen Kollegen helfen Ihnen gerne weiter
Herzliche Grüße
1 „Gefällt mir“
Hallo
In der Tat wird ALLES in der .sldreg-Datei gespeichert, wenn Sie einen Export von SW-Parametern durchführen.
Alle diese Einstellungen befinden sich tatsächlich in der Windows-Registrierung. Es ist daher einfach, sie alleine zu speichern, wenn Sie wissen, wo Sie suchen müssen...
Kurzanleitung:
- Drücken von Win+R
- Geben Sie regedit ein
- Gehen Sie in der Registrierung hierher: Computer\HKEY_CURRENT_USER\SOFTWARE\SolidWorks\SOLIDWORKS (Ihre Version)\Farbschemata und klappen Sie den Ordner "Farbschemata" auf
Jeder Unterordner entspricht einem Farbschema, die Zahl gibt seine Reihenfolge im Dropdown-Menü der SW-Option an
- Um herauszufinden, welche gespeichert werden soll, suchen Sie in jedem Ordner nach dem Schlüssel "Schemaname"
- Sobald Sie den Schemaordner gefunden haben, klicken Sie mit der rechten Maustaste und exportieren Sie
Sie verfügen nun über alle Informationen für ein gespeichertes Schema.
Vorsichtsmaßnahme vor der Wiederverwendung des Backups:
0 - SW schließen
1 - Bearbeiten Sie die Registrierung und gehen Sie zu dem oben genannten Speicherort
2 - Suchen Sie die höchste Zahl und schließen Sie die Registrierung
3 - Bearbeiten Sie das Backup (Rechtsklick - Bearbeiten)
4 - Ändern Sie die Nummer, wenn in der Registrierung die größte 24 ist, ändern wir sie auf 25
So wird ein Überschreiben der Daten vermieden!
5 - Schließen und speichern
6 - Backup zusammenführen
7 - Bearbeiten Sie die Registrierung und gehen Sie hier: Computer\HKEY_CURRENT_USER\SOFTWARE\SolidWorks\SOLIDWORKS 2023\Farbschemata
8 - Bearbeiten Sie den Wert "Schema Count" so, dass er +1 ergibt (Vorsicht, standardmäßig Wert in Hexa, aber Sie können ihn auf Dezimal  setzen) und schließen
setzen) und schließen
9 - SW neu würfeln
Bitte schön. Ich habe es gerade live getestet und es funktioniert.
Seien Sie vorsichtig, dass alle Änderungen an der Registrierung geschlossen sind, es ist nicht möglich, sie rückgängig zu machen.
Wenn Sie sich nicht sicher sind, gibt es im Internet viele Tutorials, um die Datenbank vor der Änderung zu speichern, um sie bei Bedarf wiederherstellen zu können.
Viel Glück...
@Zozo_mp , starke Maouss, jeder auf seinem Gebiet, Prinzip der gegenseitigen Hilfe 
4 „Gefällt mir“
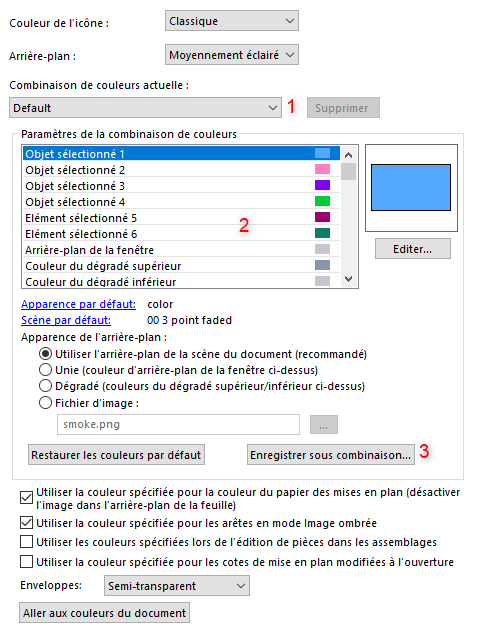


 setzen) und schließen
setzen) und schließen

