Hoi allemaal
Je hebt een gevoel van twijfel als je de kleuren van Solidworks: Setting->System->Color Options hebt gewijzigd.
1= u kunt de kleurencombinatie van het punt wijzigen 2
3= U kunt uw kleurencombinatie opslaan.
Eenmaal geregistreerd, vindt u uw combinatie in het drop-down menu bij punt 1.
MAAR! Waar wordt deze combinatie opgeslagen?
Serveer, kan ik de wizard gebruiken om de systeemopties op te slaan. Maar mijn collega's hebben niet per se dezelfde smaak of wens als het gaat om achtergrondkleuren, objecten, lijnen, enz...
Waar is iemand die deze kleurencombinatie opslaat?
2 likes
Hallo
Het is waarschijnlijk dat het in de . SLDREG
Als u echter met meerdere personen op hetzelfde werkstation werkt, is het niet mogelijk om uw omgeving op verzoek te wijzigen door een nieuwe gebruiker aan te geven, omdat deze functie volgens mij niet bestaat.
Vriendelijke groeten
1 like
Ja @Zozo_mp je hebt helemaal gelijk 
Maar hier in kleuren kun je meerdere combinaties hebben en je vindt ze allemaal in punt 1, na registratie, in punt 3.
Dus als meerdere mensen dezelfde positie gebruiken, kunnen ze allemaal hun combinaties gebruiken.
We gebruiken dit SLDREG-bestand omdat we gangbare bestanden gebruiken.
Helaas, de kleuren zitten er wel in... de enige oplossing is deze combinatie die Solidworks opslaat en ik zou dit bestand (zoals de SLDREG) willen herstellen als we mijn pc of een andere veranderen.
Dus daar! Tong bij de kat 
Sorry
Onze collega's van de potige maouss helpen je verder
Vriendelijke groeten
1 like
Hallo
Inderdaad, ALLES wordt opgeslagen in het .sldreg-bestand wanneer u een export van SW-parameters uitvoert.
Al deze instellingen bevinden zich eigenlijk in het Windows-register. Het is dus gemakkelijk om ze alleen te bewaren als je weet waar je moet zoeken...
Snelle zelfstudie:
- Op Win+R drukken
- Voer regedit in
- in het register ga hier: Computer\HKEY_CURRENT_USER\SOFTWARE\SolidWorks\SOLIDWORKS (uw versie)\Kleurenschema's en vouw de map "Kleurenschema's" open
elke submap komt overeen met een kleurenschema, het nummer geeft de volgorde aan in het vervolgkeuzemenu van de SW-optie
- om erachter te komen welke u wilt opslaan, zoekt u naar de sleutel "Schemanaam" in elke map
- Zodra de schemamap is gevonden, klikt u met de rechtermuisknop en exporteert u
Je hebt nu alle informatie voor een opgeslagen schema.
Voorzorgsmaatregel voordat u de back-up opnieuw gebruikt:
0 - sluit SW
1 - Bewerk het register en ga naar de hierboven genoemde locatie
2 - Zoek het hoogste nummer en sluit het register
3 - Bewerk de back-up (klik met de rechtermuisknop - bewerken)
4 - Verander het nummer, als in het register het grootste 24 is, veranderen we in 25
Dit voorkomt het overschrijven van gegevens!
5 - Sluiten en opslaan
6 - Back-up samenvoegen
7 - bewerk het register en ga hierheen: Computer\HKEY_CURRENT_USER\SOFTWARE\SolidWorks\SOLIDWORKS 2023\Kleurenschema's
8 - bewerk de waarde "Scheme Count" om +1 te maken (wees voorzichtig, standaard waarde in hexa, maar u kunt deze instellen op decimaal  ) en sluit
) en sluit
9 - opnieuw rollen SW
Daar ga je. Ik heb het net live getest en het werkt.
Wees voorzichtig, eventuele wijzigingen in het register zijn gesloten, ongedaan maken is niet mogelijk.
Als u het niet zeker weet, zijn er tal van tutorials op het net om de database op te slaan voordat u deze wijzigt om deze indien nodig te kunnen herstellen.
Succes...
@Zozo_mp , sterke maouss, ieder op zijn eigen terrein, principe van wederzijdse hulp 
4 likes
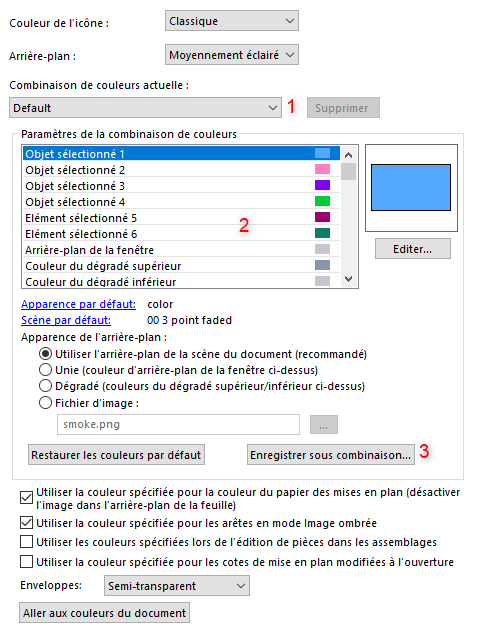


 ) en sluit
) en sluit

