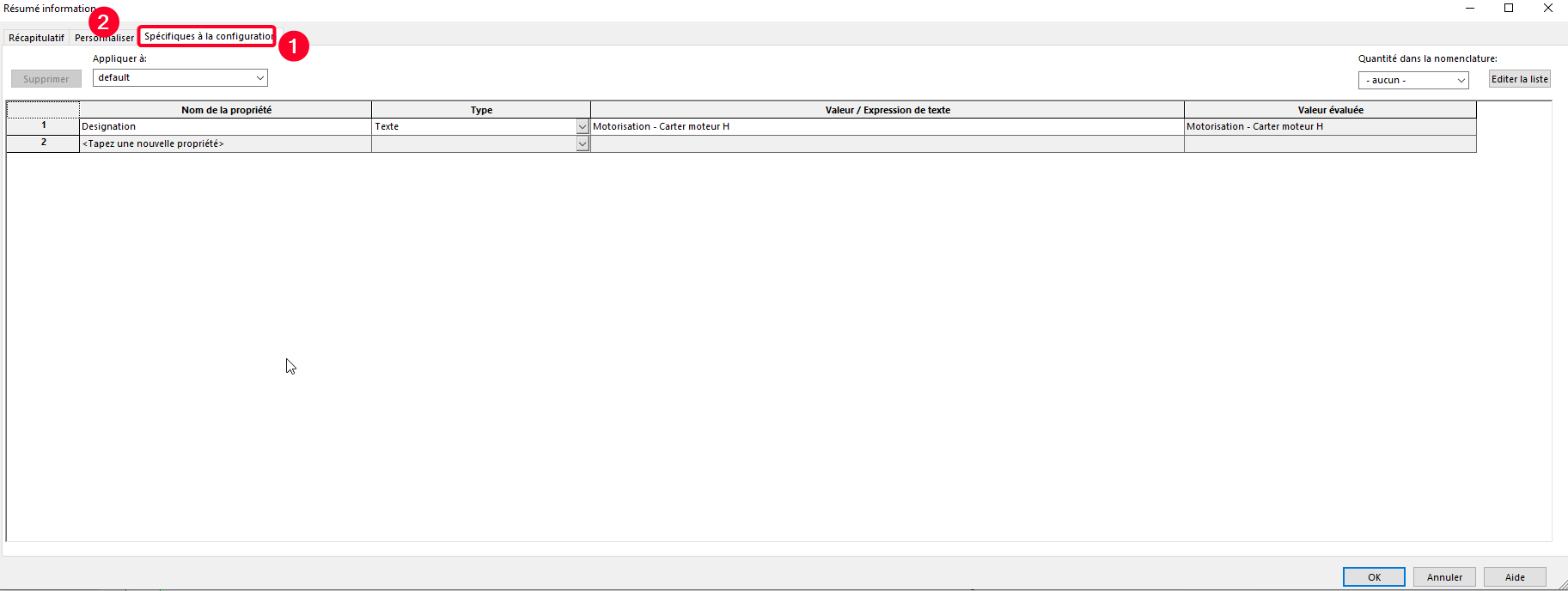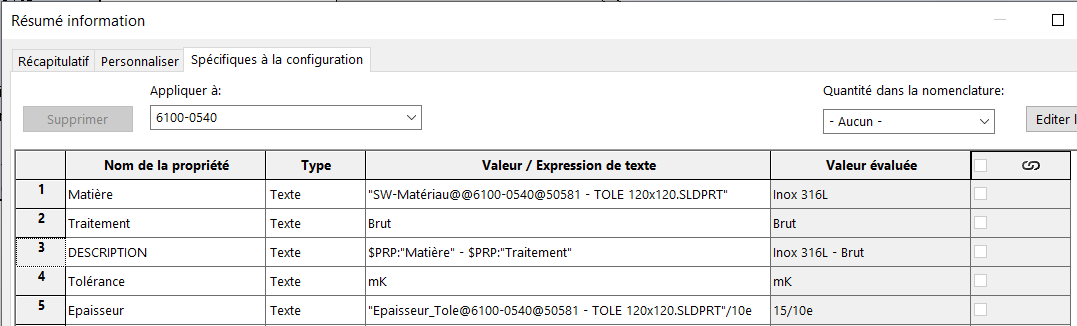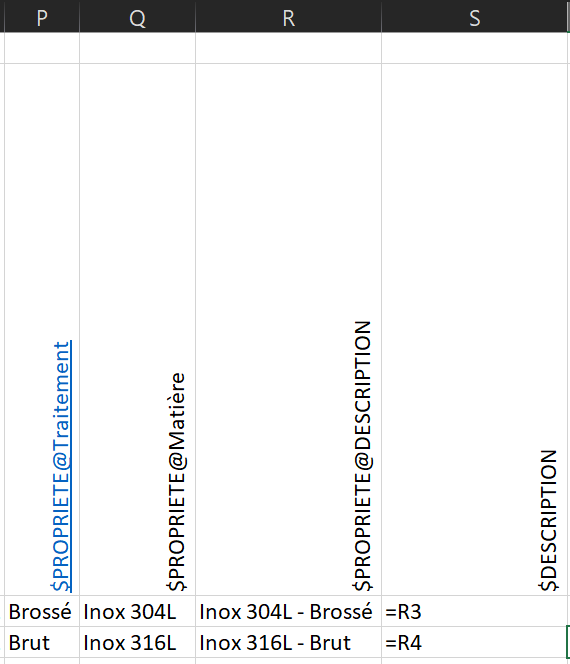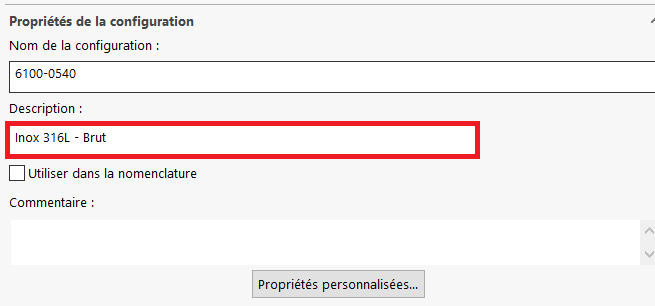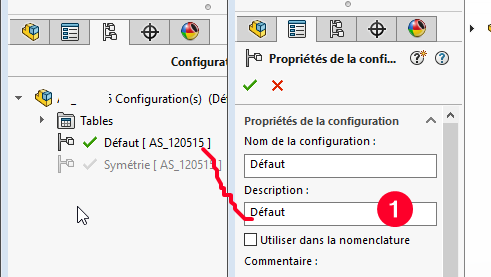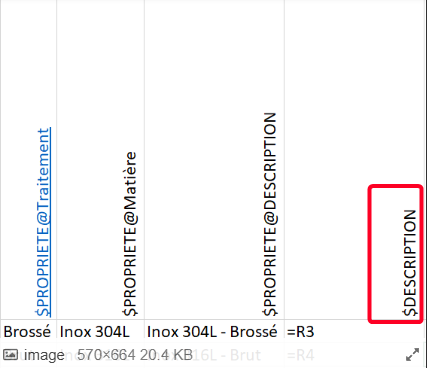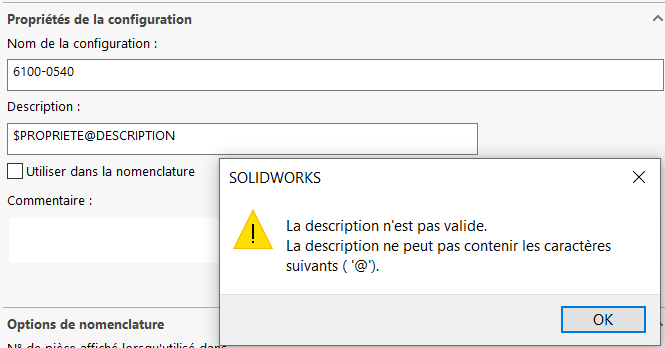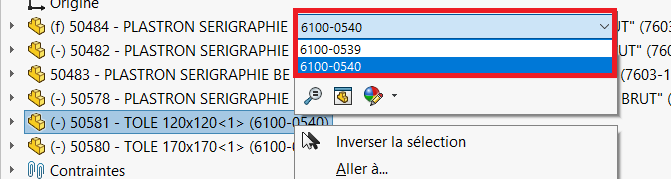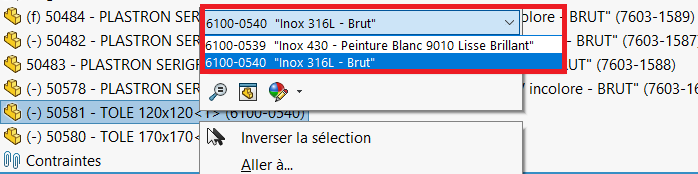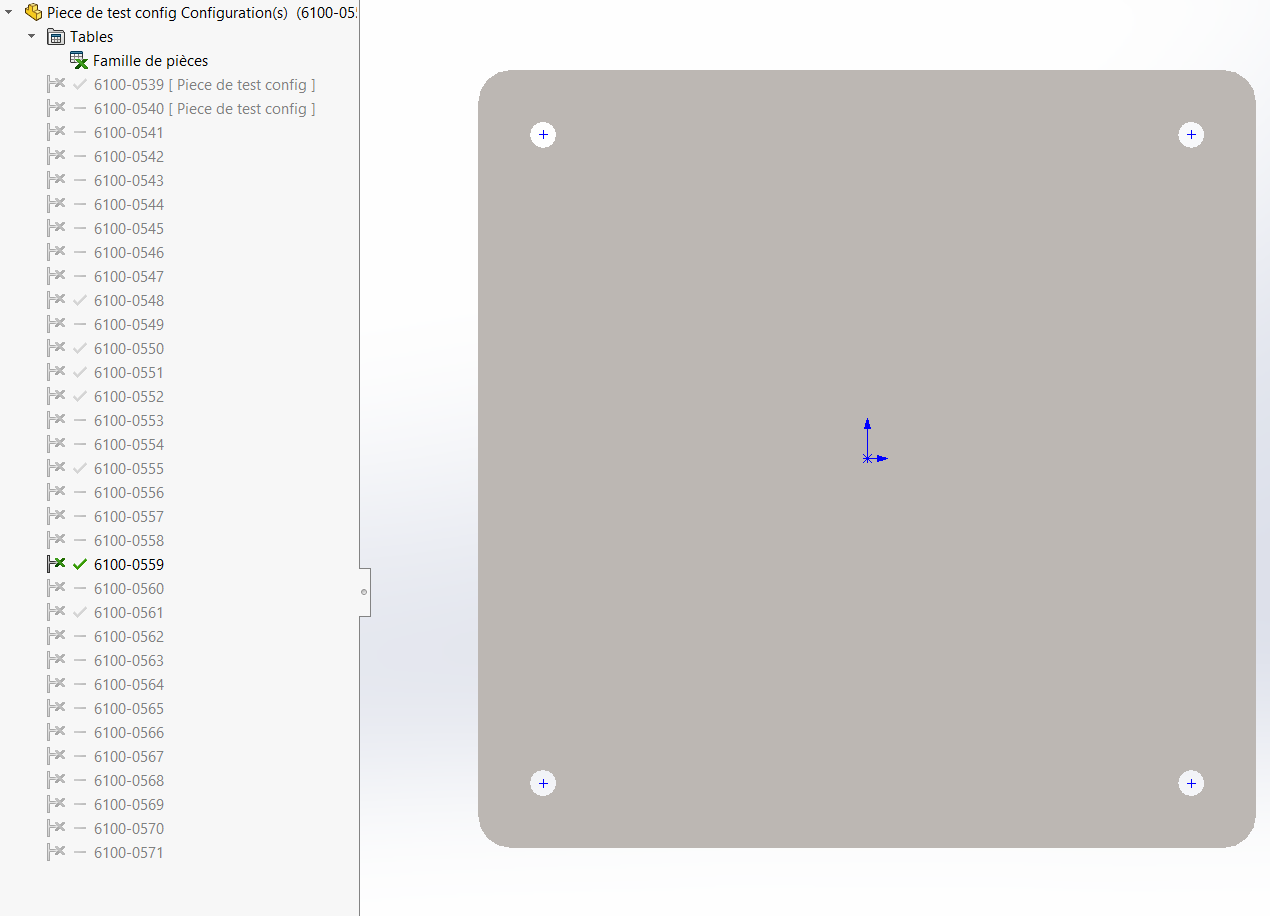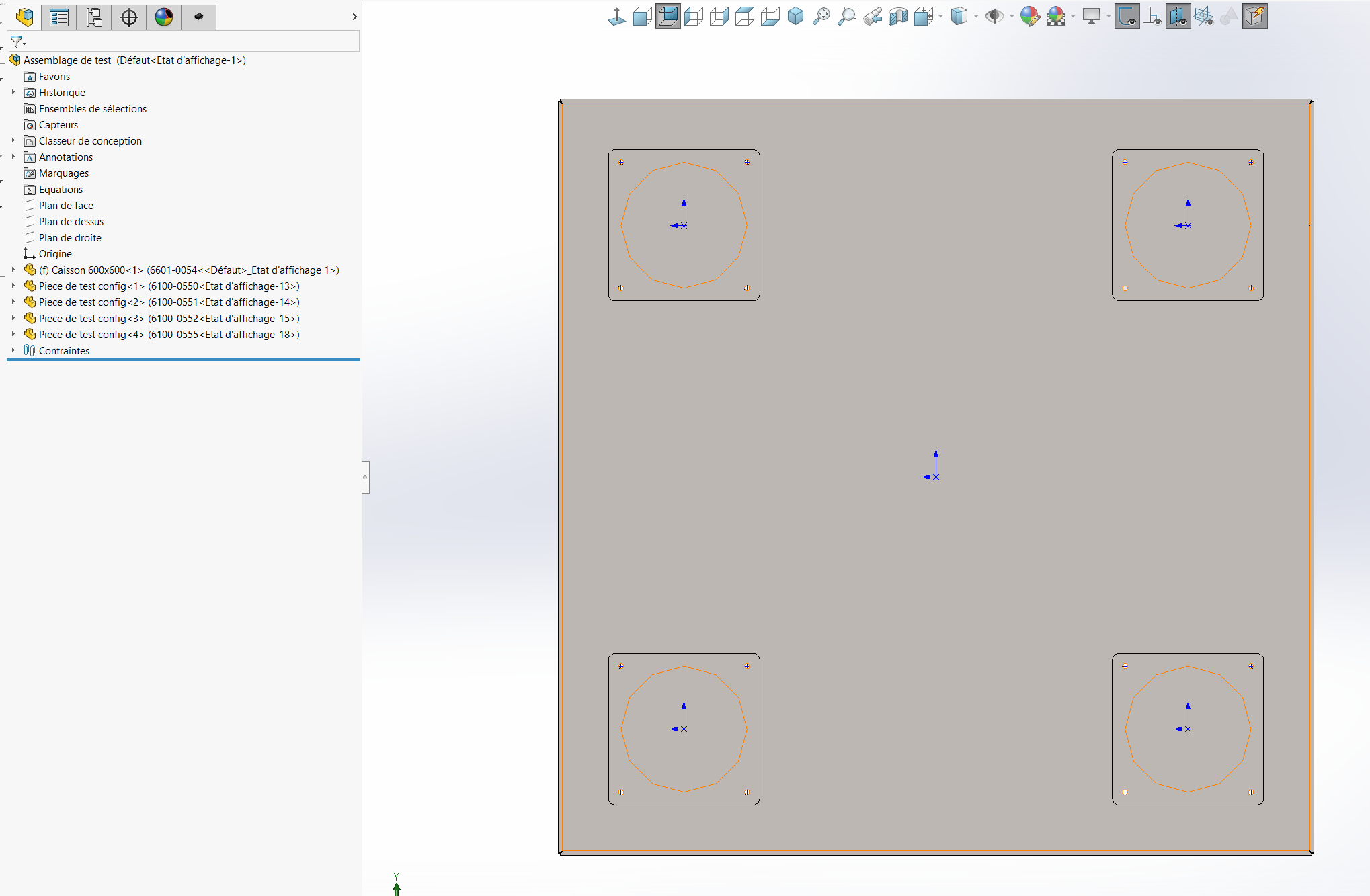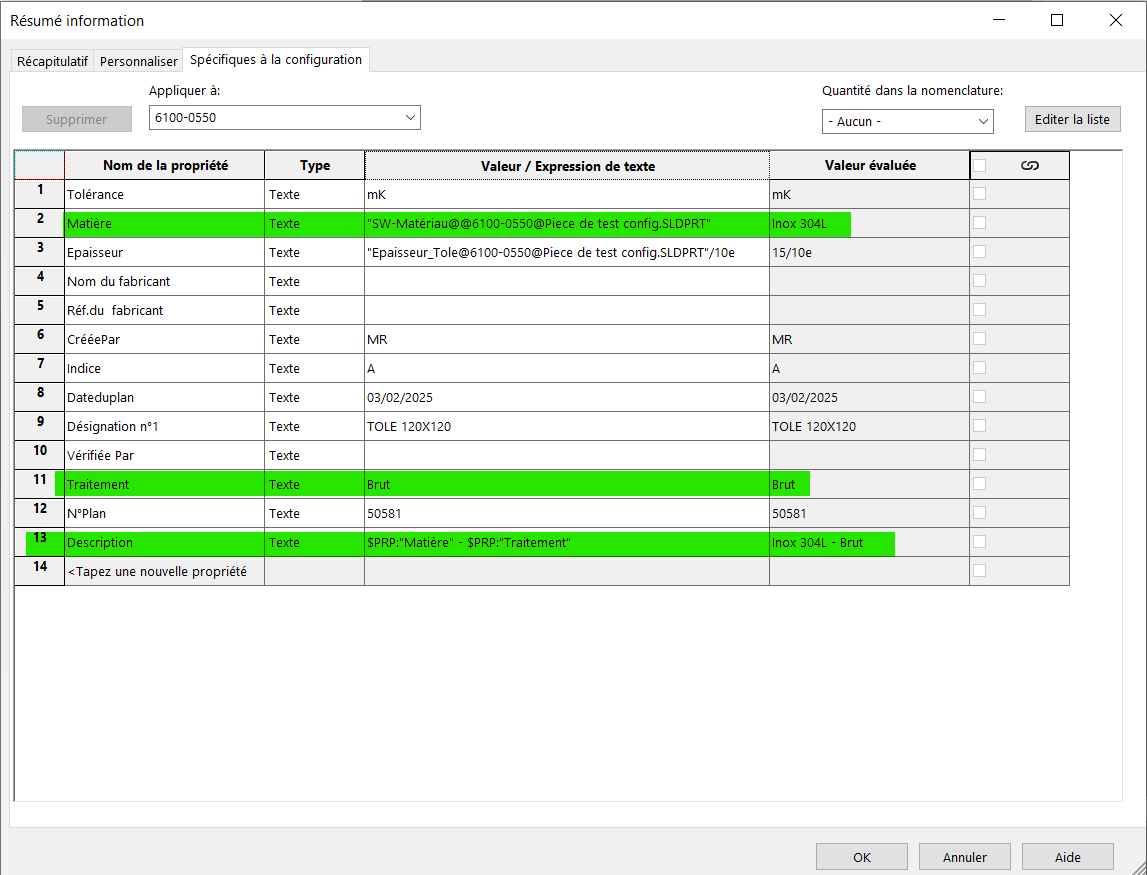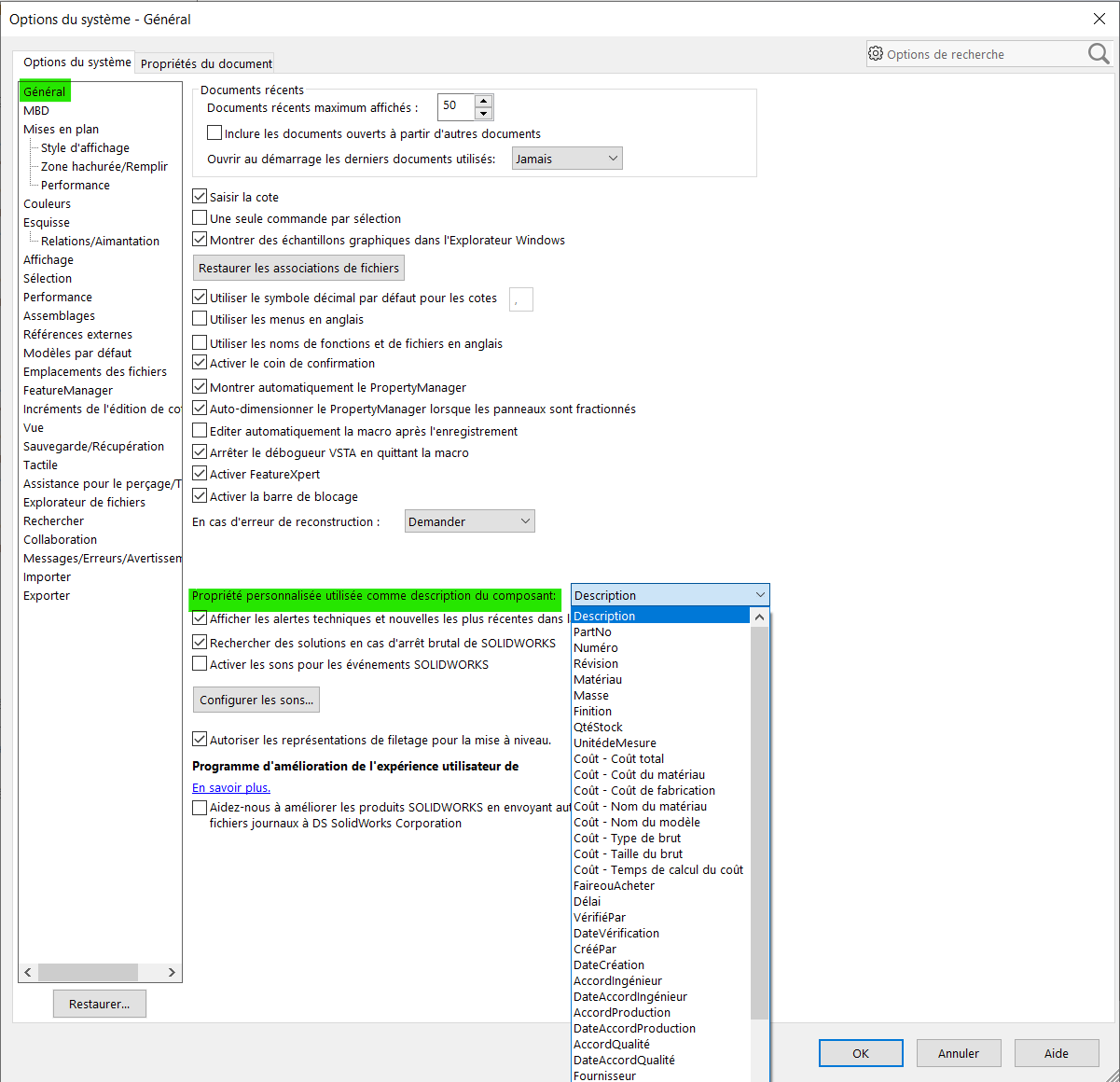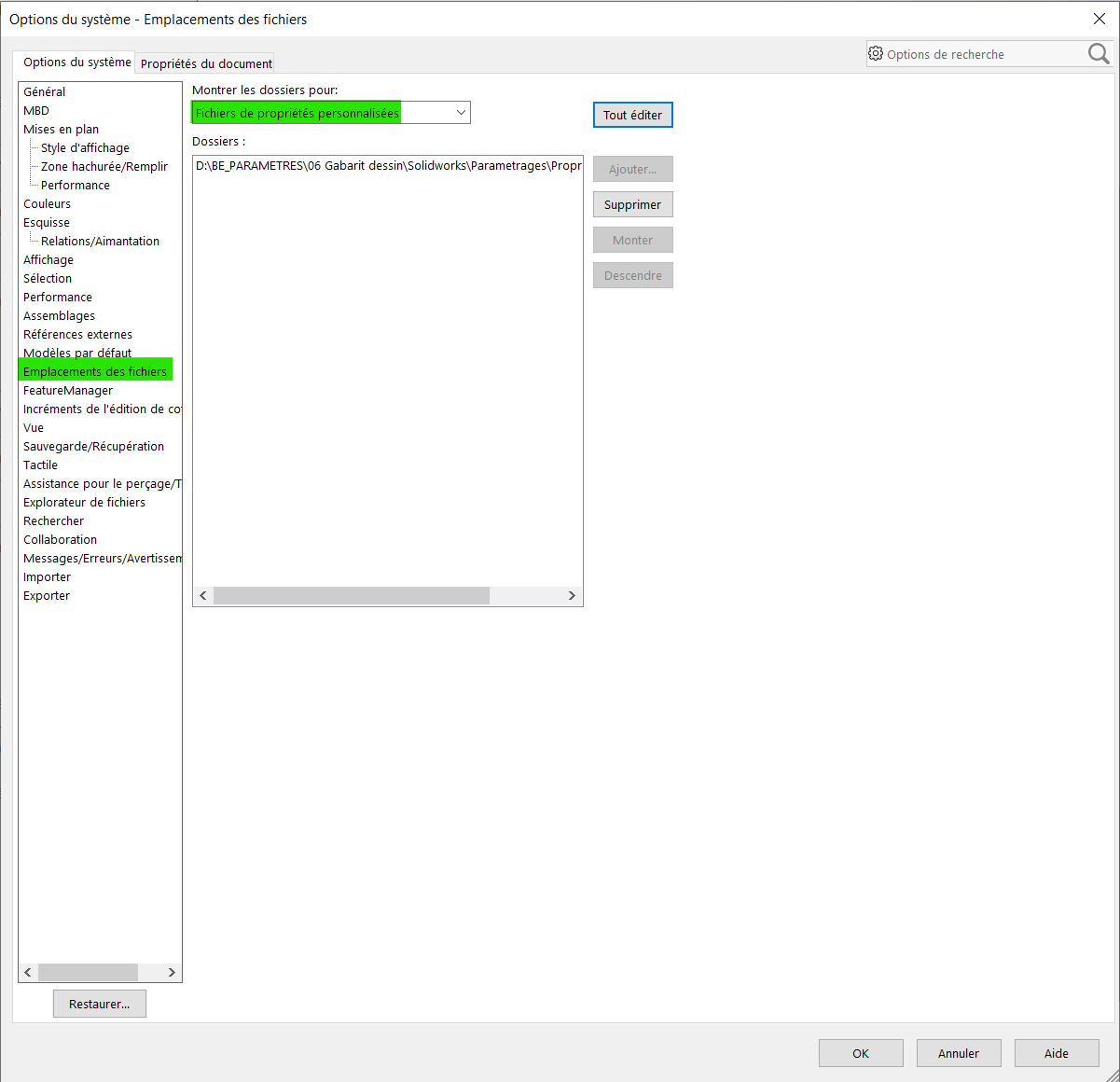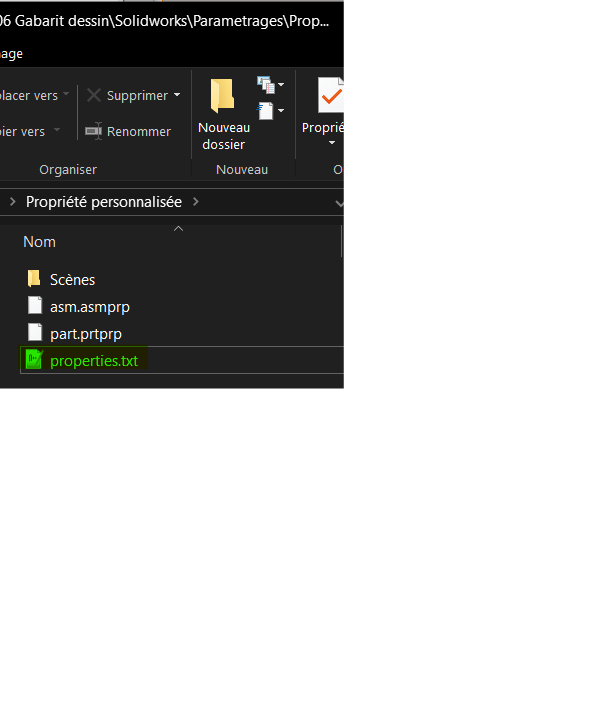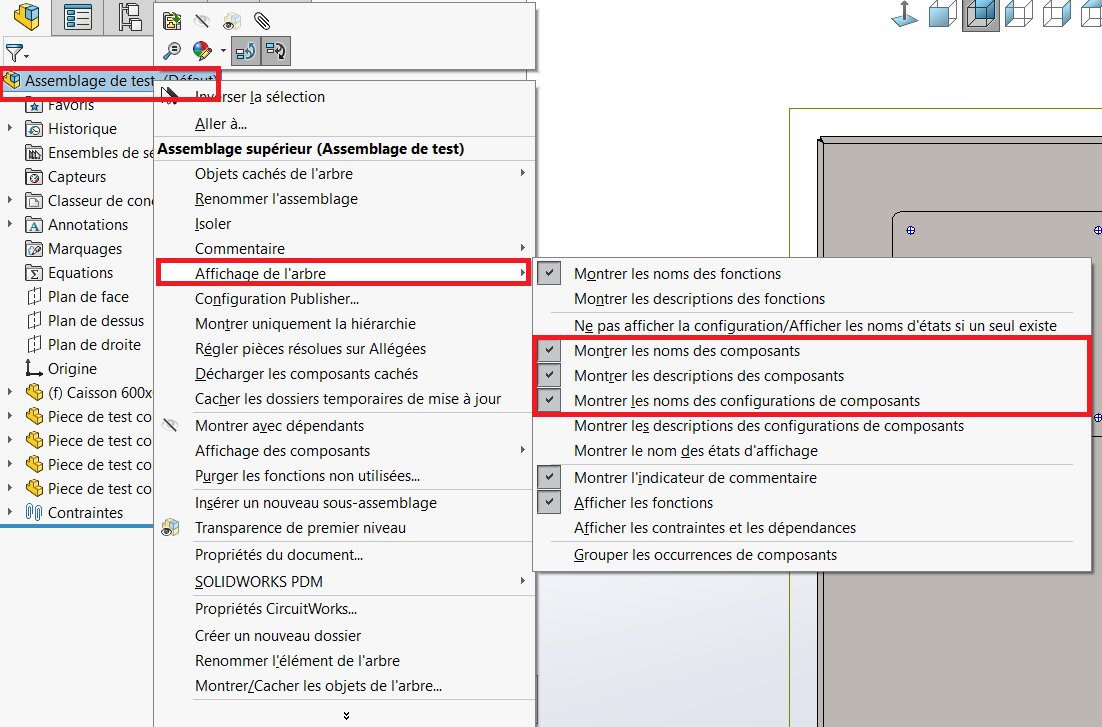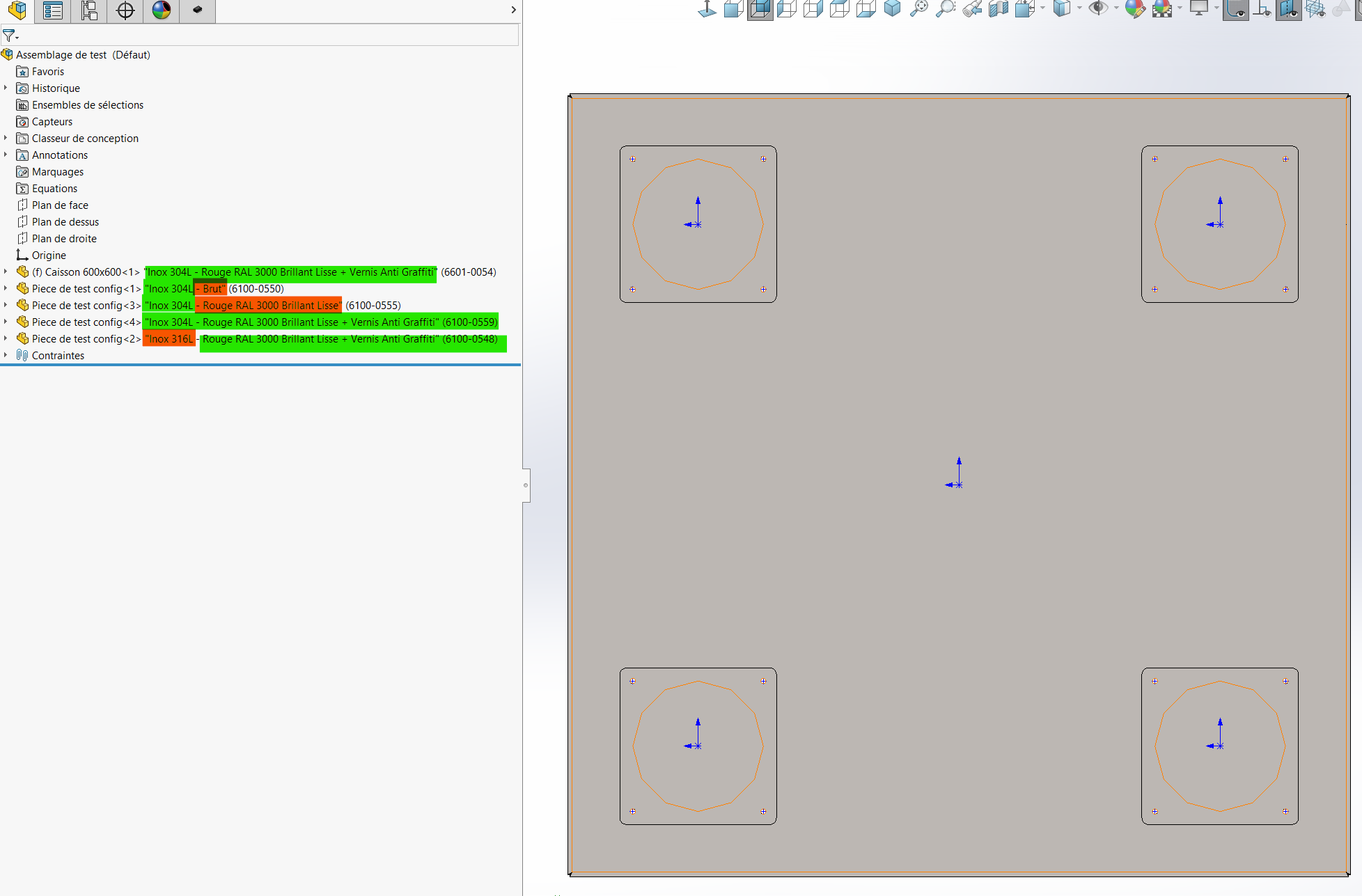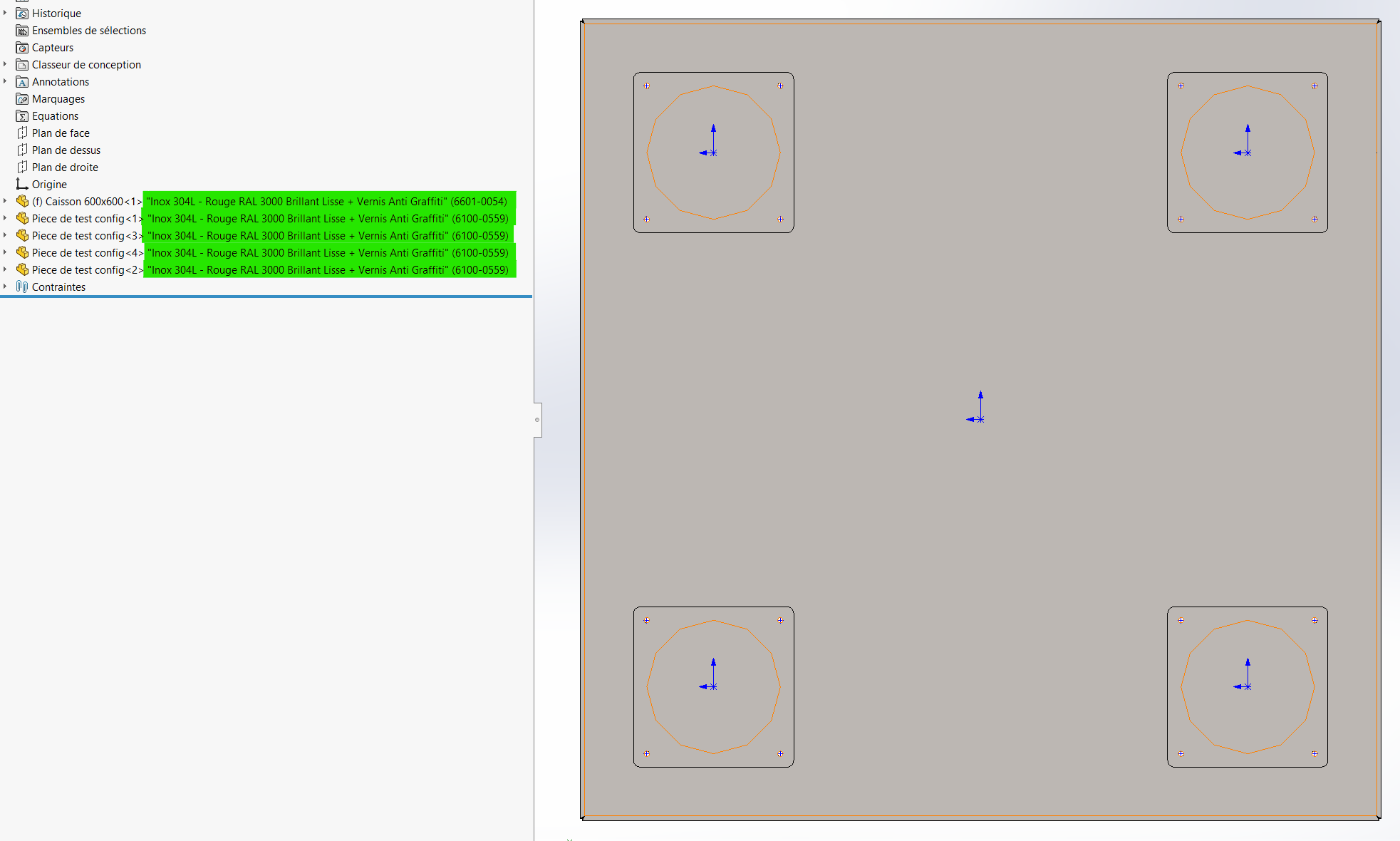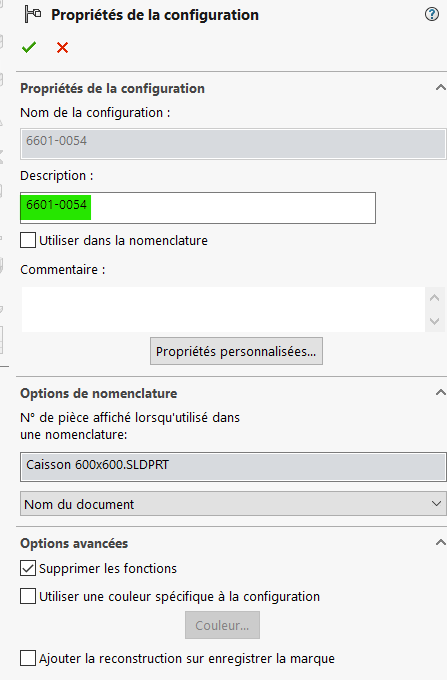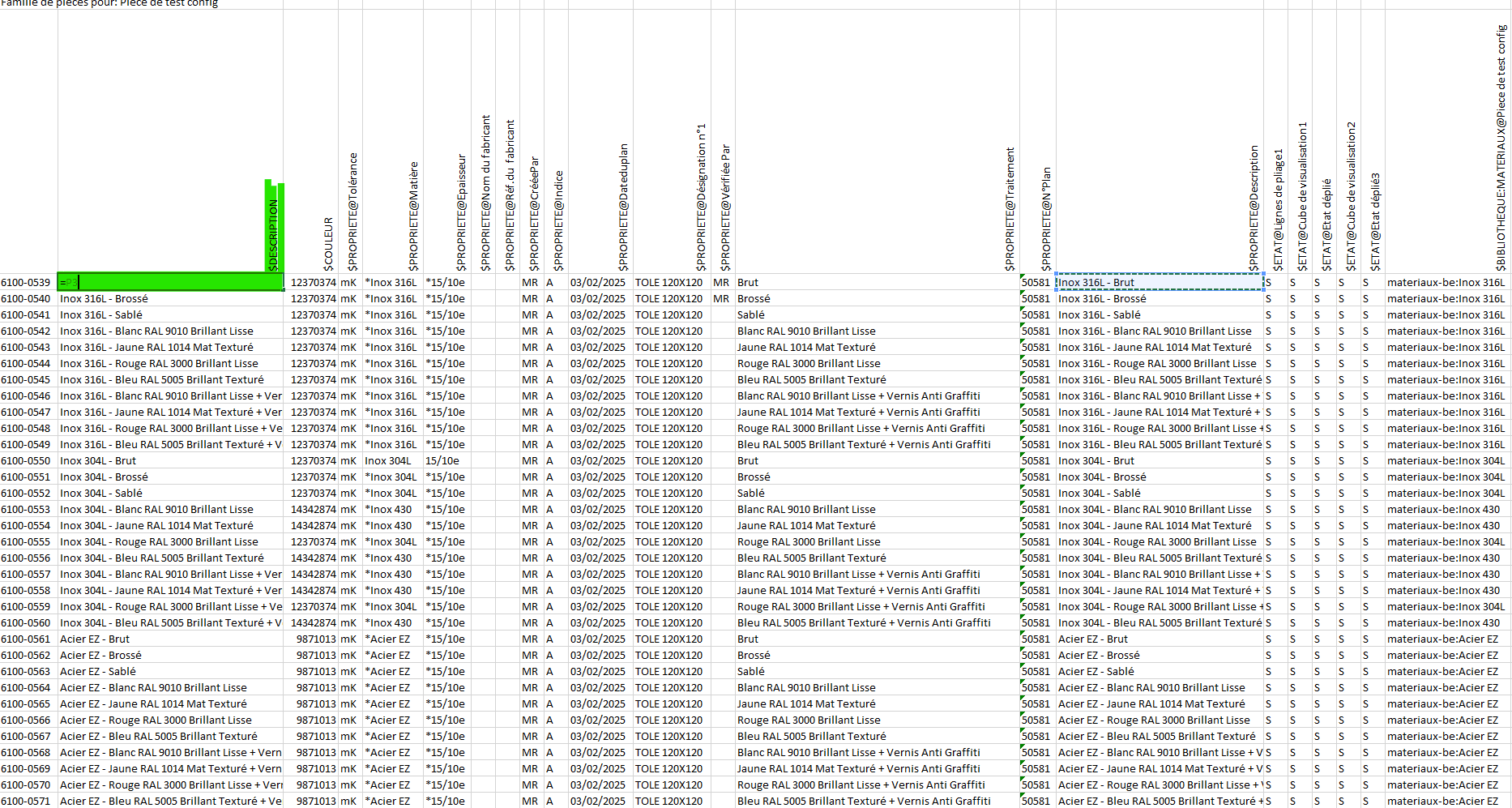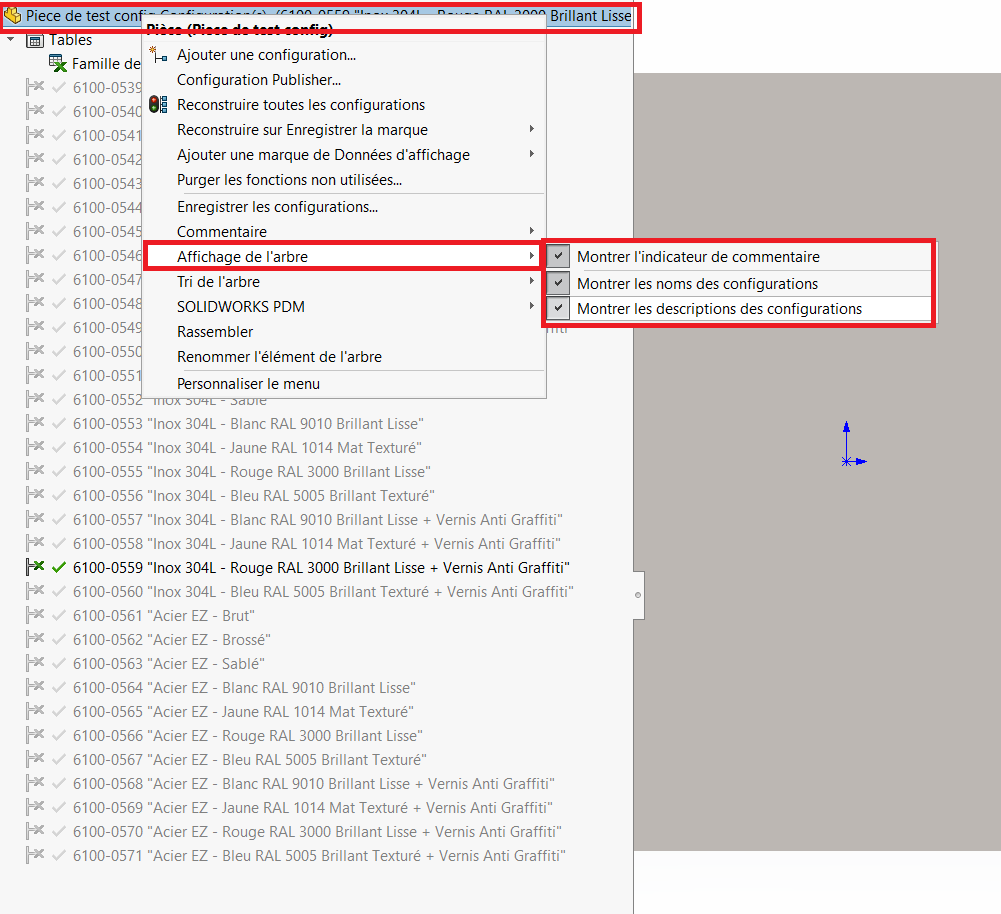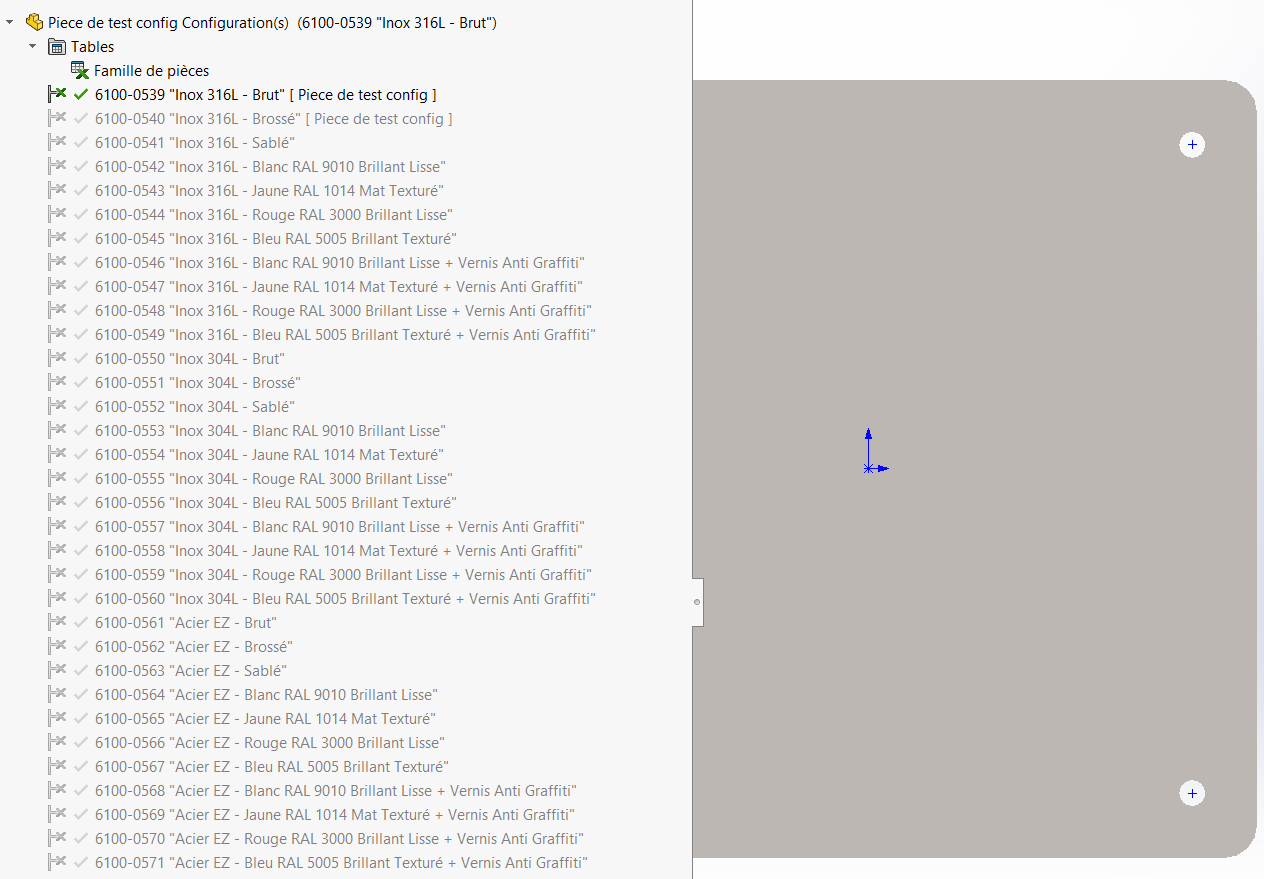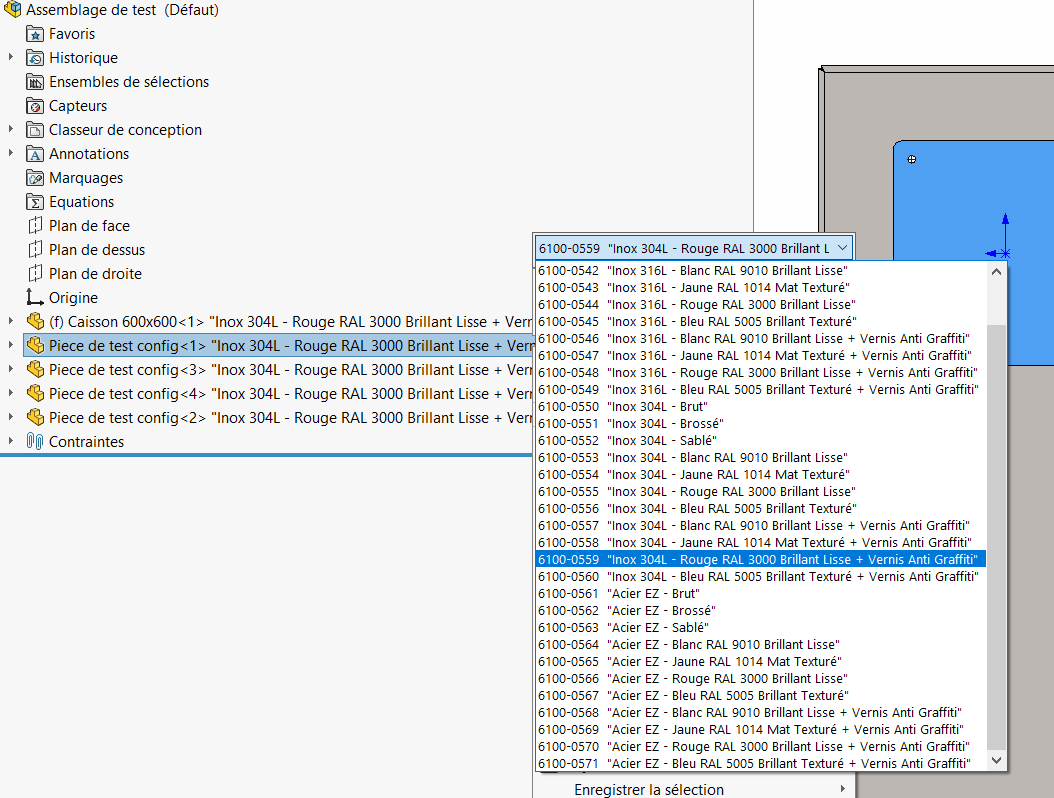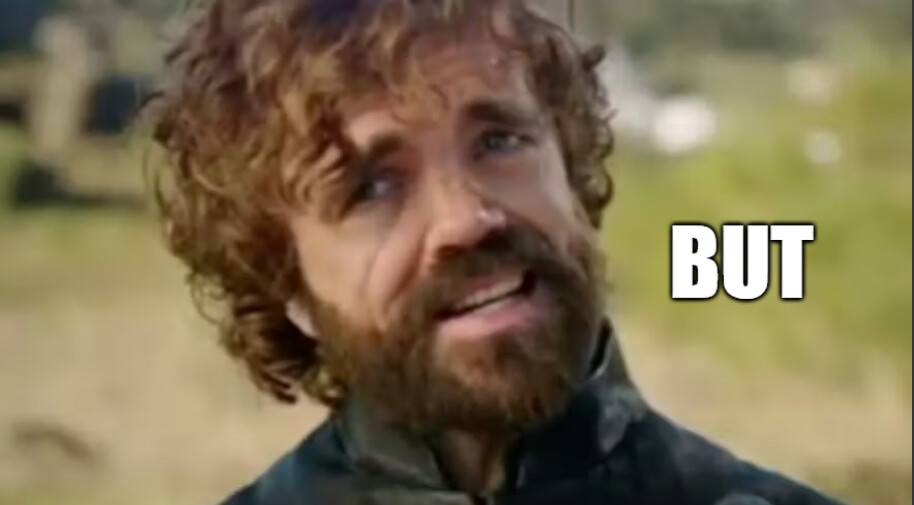So here is an explanation that I hope will be more exaustive and that I hope will be useful to other users
=============================================================================
In our daily work, we often have to work with multiple configurations of the same room. This can quickly become a real headache, especially when handling hundreds of components with similar but slightly different specifications.
Context:
Let's take the example of a room that has 33 different configurations. These configurations are made from 3 different materials and 10 different treatments.
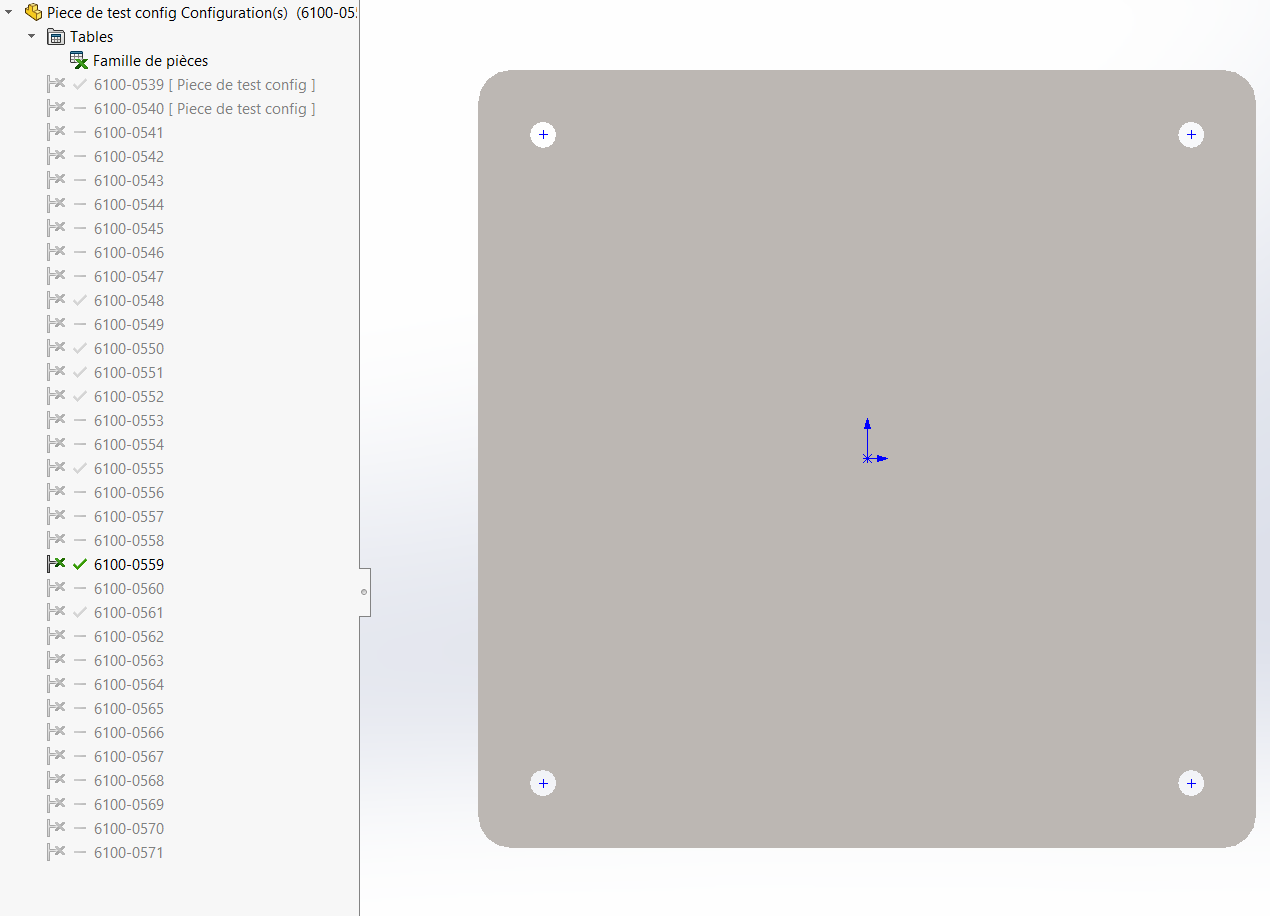
The problem:
When this part is assembled in a assembled assembly, it becomes almost impossible to visually distinguish the different parts. For example, on the next screenshot, you can see the same room 4 times with 4 different codes.
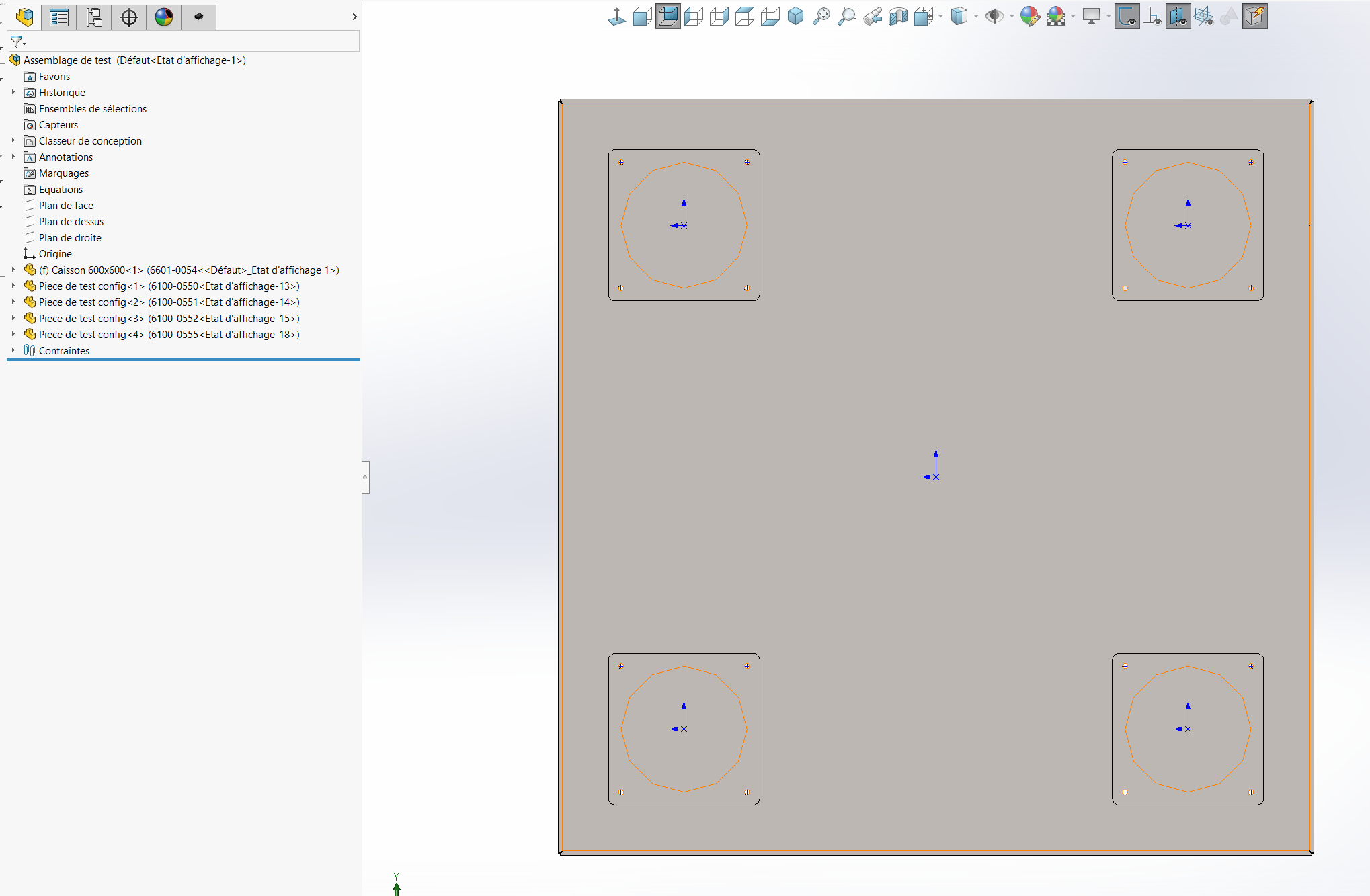
In our design office, we can have more than 3800 components in our assemblies, spread over more than 10 tree levels.
Result: to identify which room configuration corresponds to the configuration of a specific subwoofer, one must examine each configuration individually... which becomes extremely tedious.
Proposed solution:
To avoid this kind of confusion, I created a " Description " variable in the custom properties of the part. This variable combines material and processing information from the part configuration.
Example syntax:
$PRP:" Matter " - $PRP:" Treatment "
This variable retrieves material information (which is automatically filled in when the configuration is created) and processing information (which is often filled in manually). The major advantage is that this variable updates automatically if the configuration of the room changes.
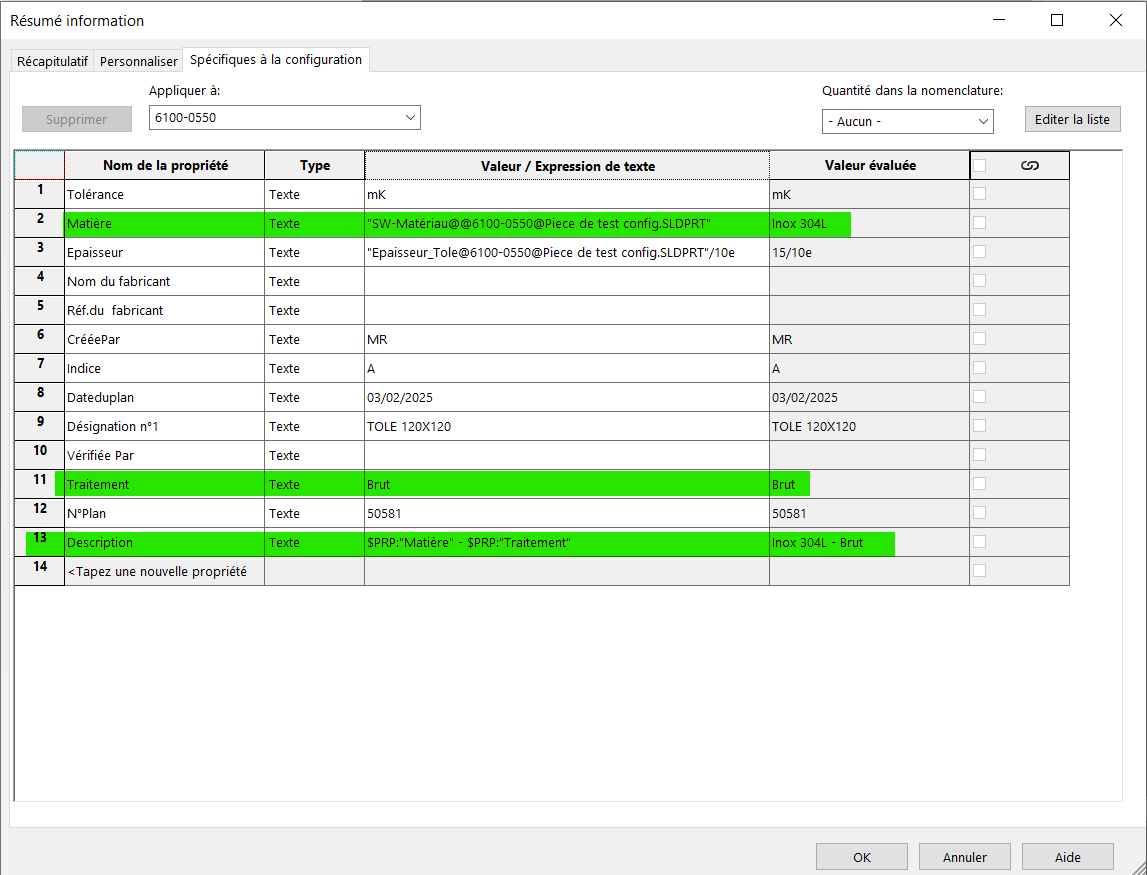
Additional Requirements:
Once the variable has been created, you need to activate an option in the general settings for the description to appear correctly.
outlis–>Option–>General
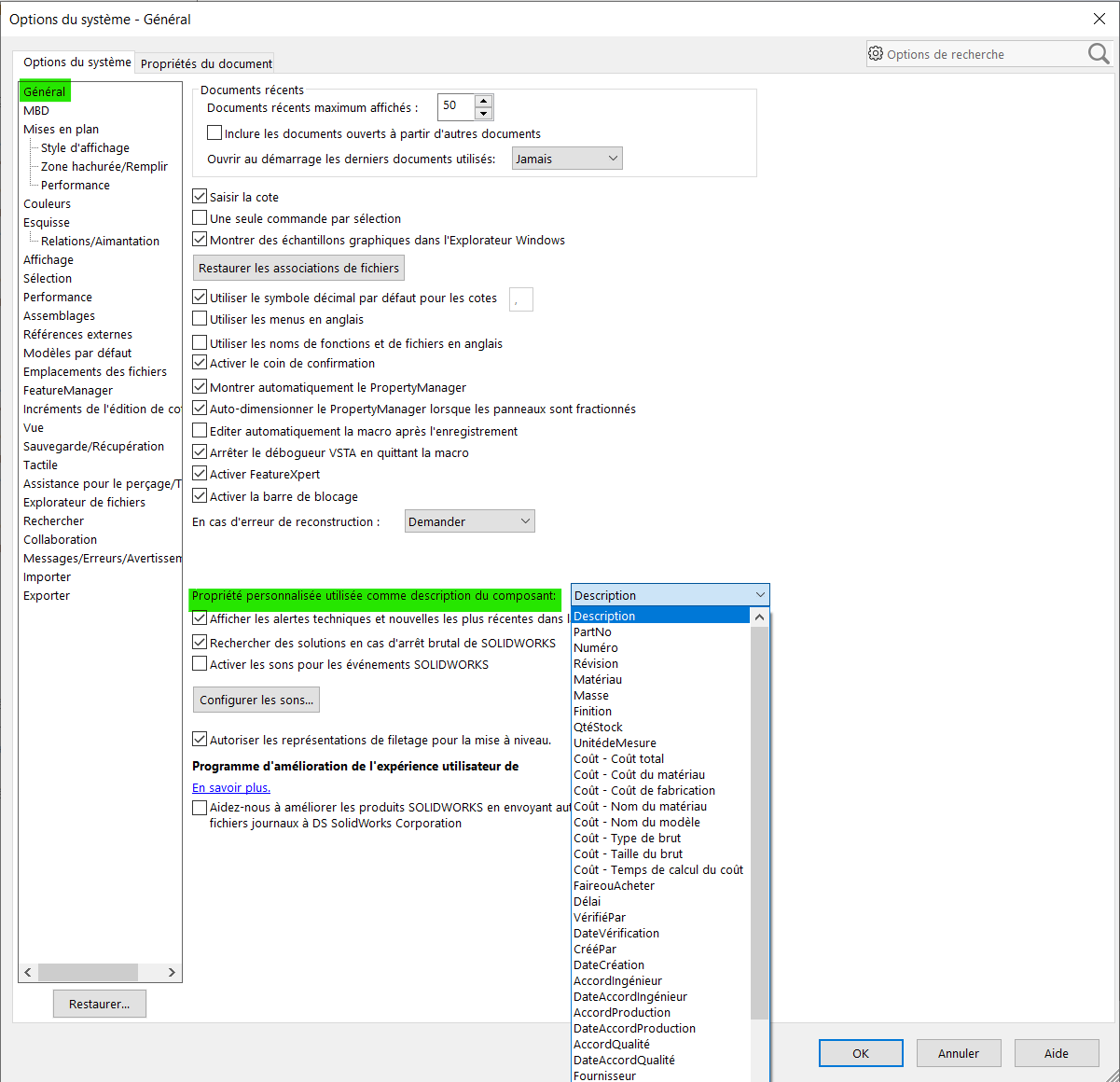
Detail
I've named it " Description ," but you can create as many variables as you need in the properties.txt file in the custom properties folder.
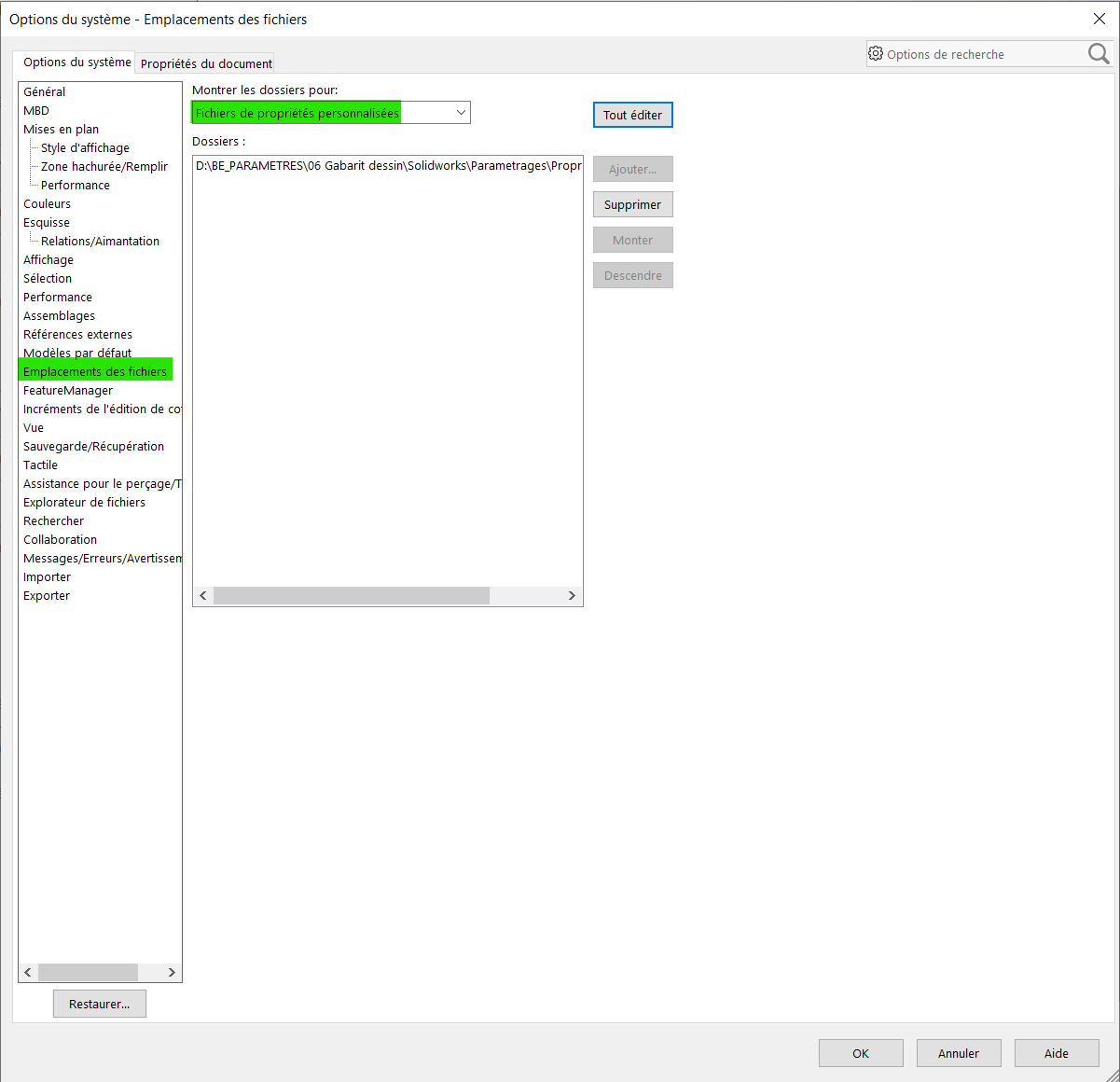
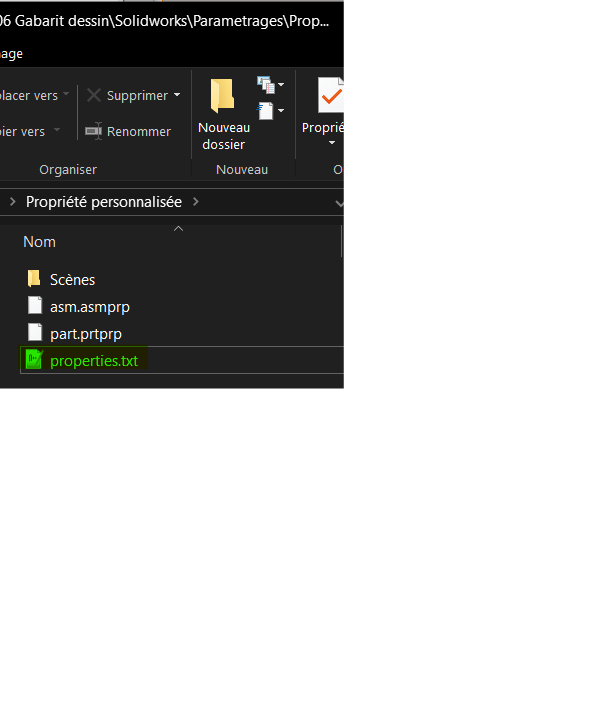
Update in assembly:
Then, simply enable designations in your assembly and the material and processing information appears directly in the part name. You then get something like:
SLDPRT File Name <Number of Occurrences> "Material – Processing" (Configuration Name)
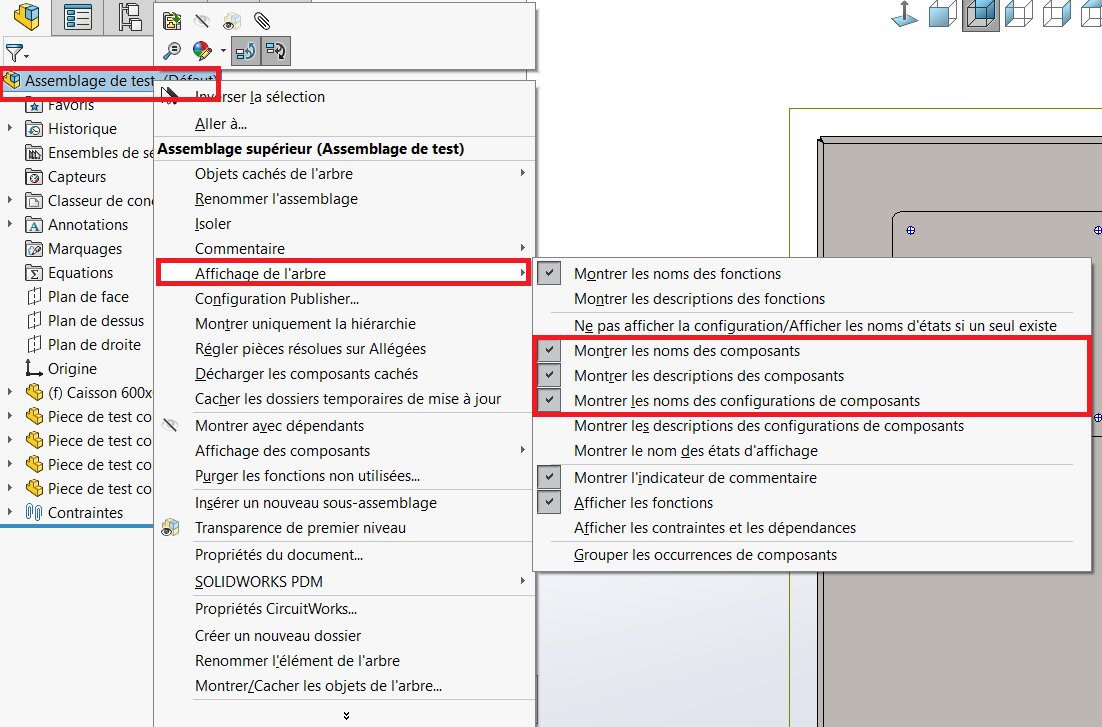
This makes it possible to quickly verify that the right material and treatment is applied to each part, even if they are visually identical. For example, in the image below, we can see that the material is correct, but the treatments are not, or vice versa, although the parts are visually identical.
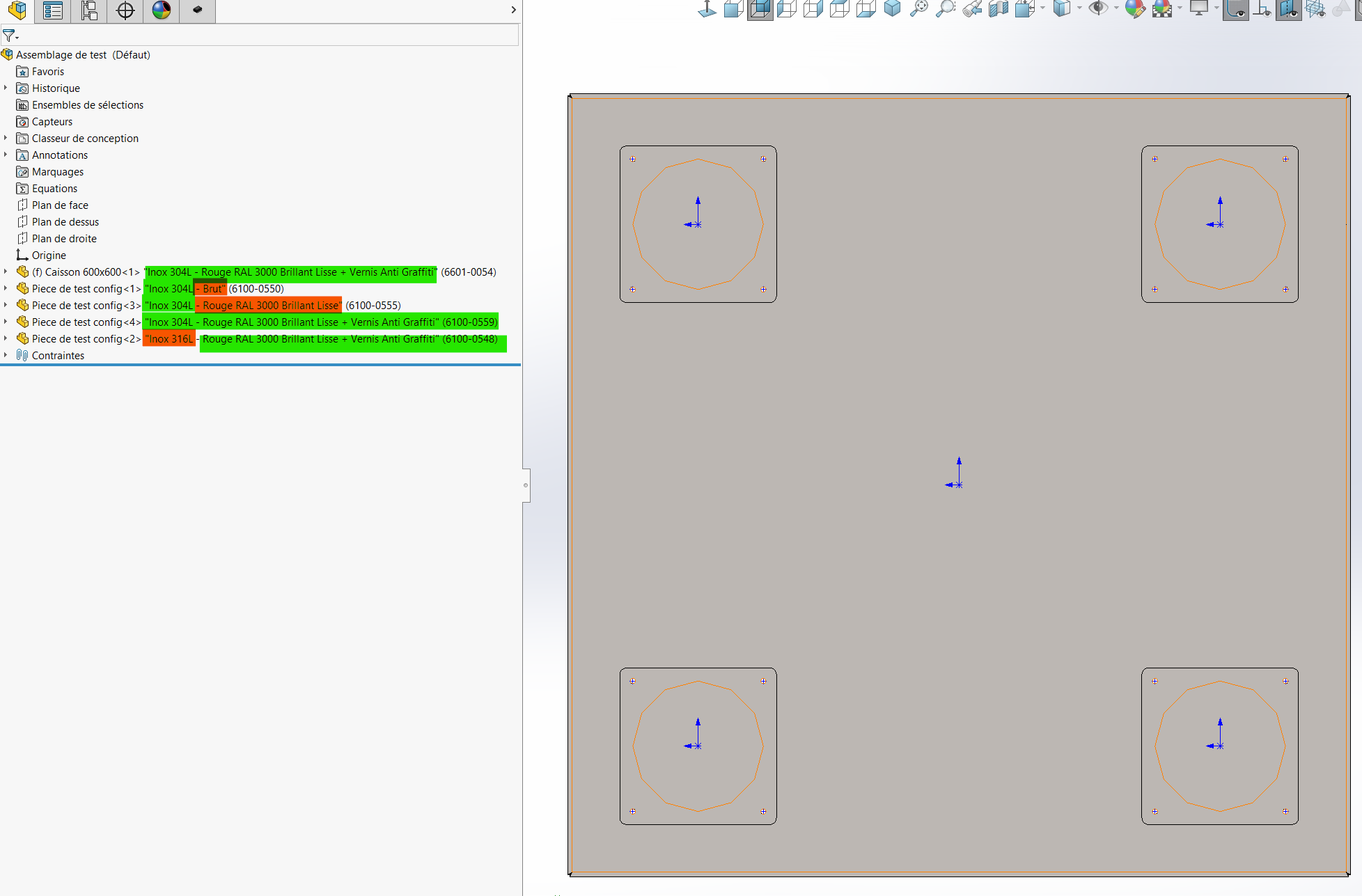
We can now match the pieces in
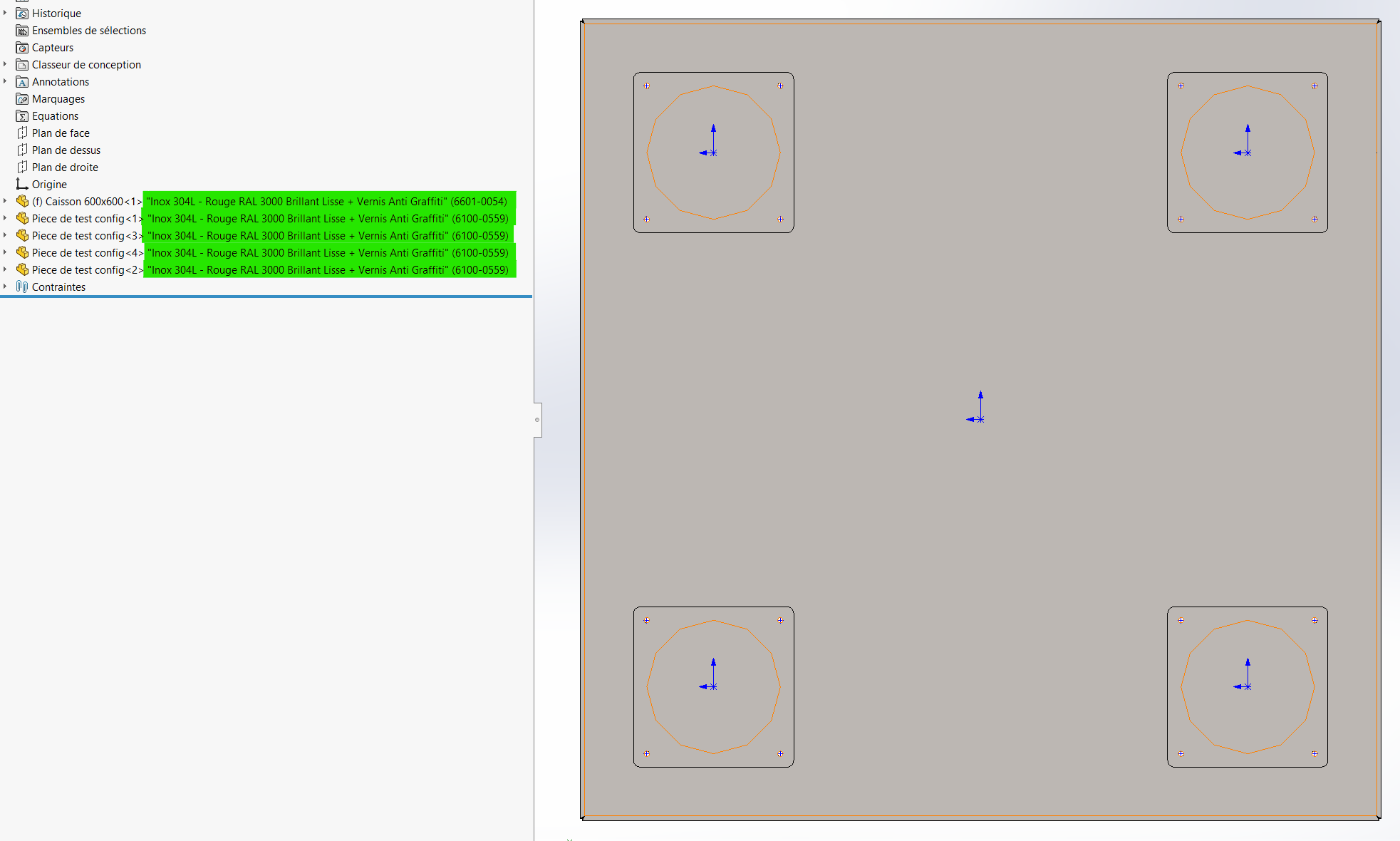
This simplifies BOM management and helps to order and assemble the right part numbers without ambiguity.
Additional problem:
Ideally, I would have wanted this information to appear directly in the " Description " field of the configuration property. However, this field cannot be populated by a variable and must be entered manually.
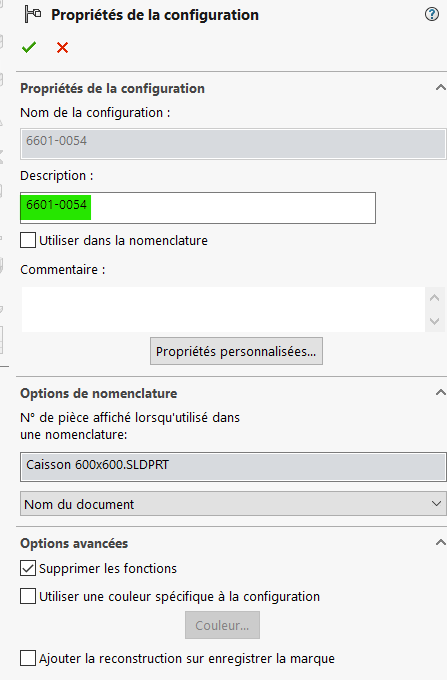
However!!! :
It is possible to automate this task by using a family of parts. By placing the variable $DESCRIPTION in the corresponding cell, and then creating an equation that points to the $PROPRIETE@Description column (e.g., =P3), one can automatically populate the " Description " field for each configuration.
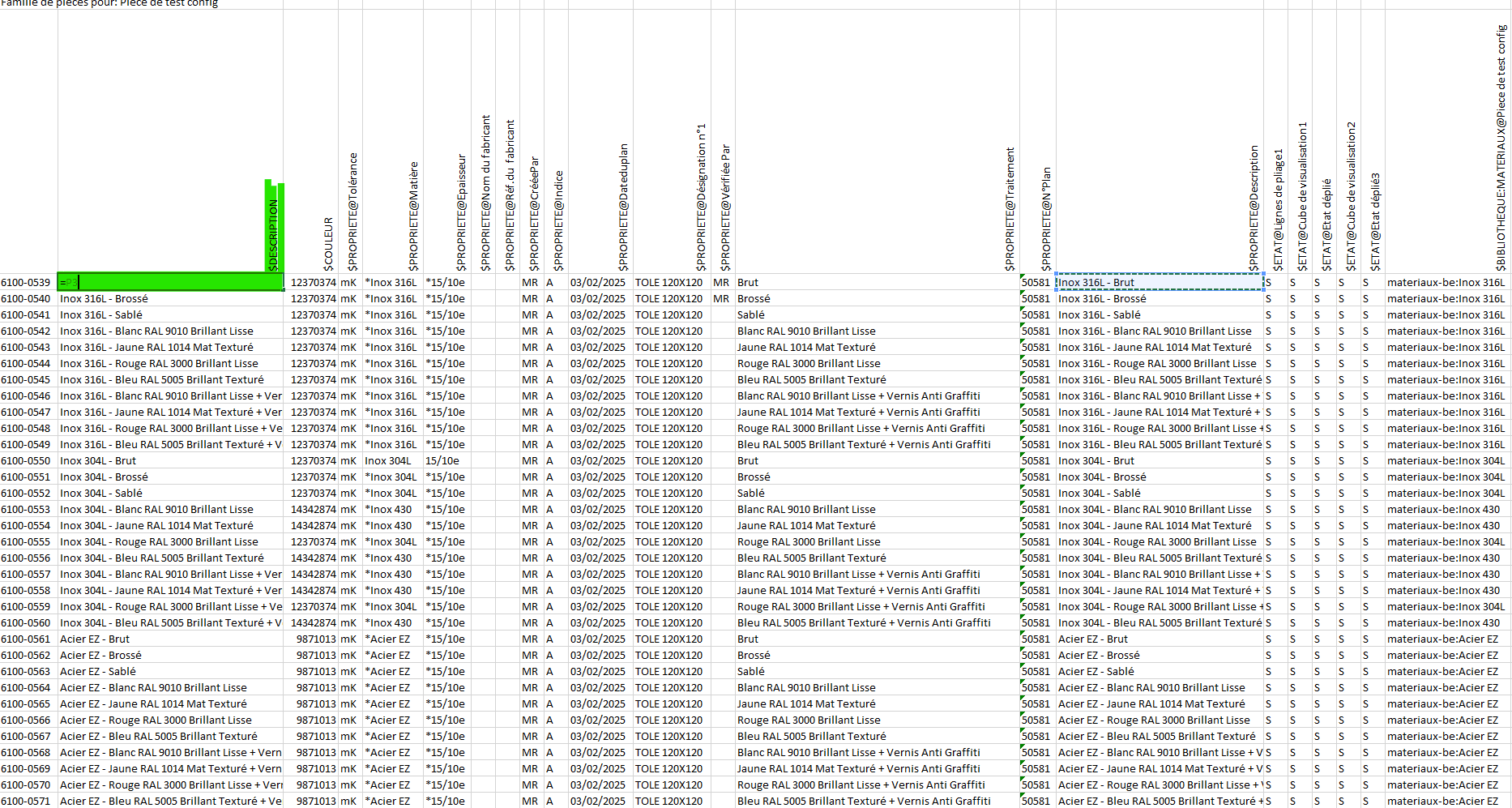
Once this is done, simply activate the display of descriptions to see all the information grouped together:
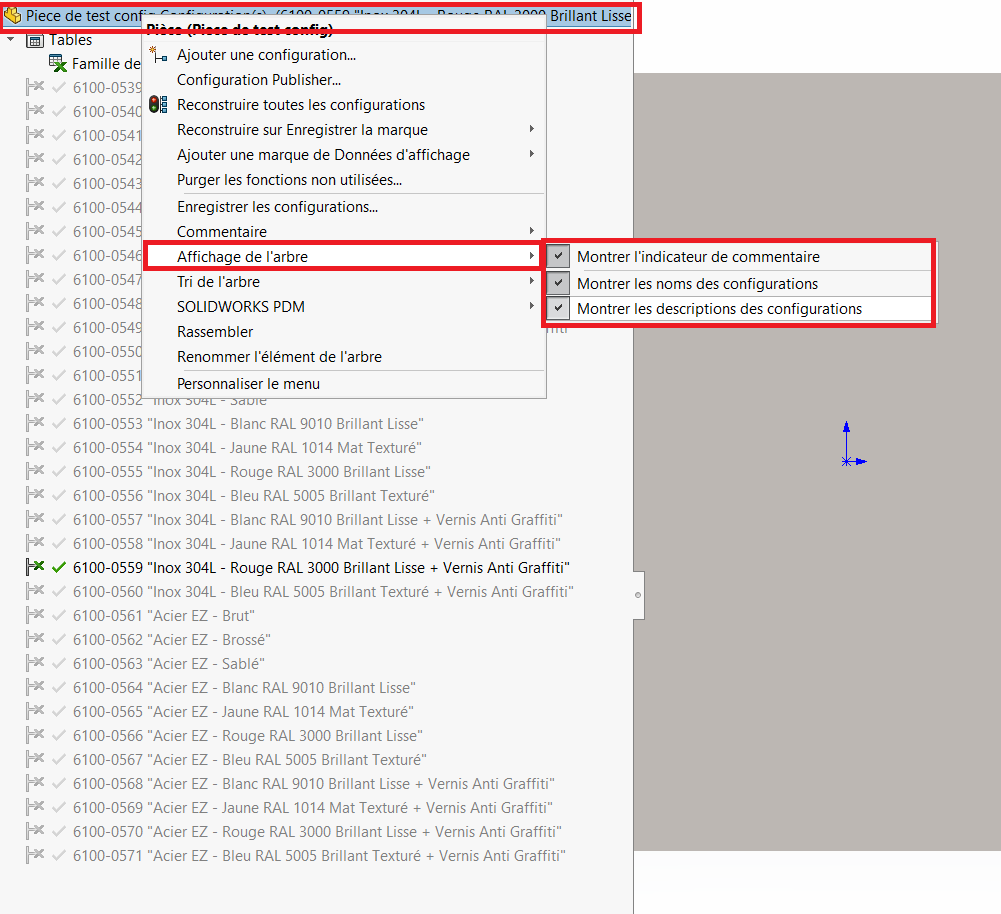
Final result:
With this method, a clear and consistent display with all the necessary information is obtained directly in the assembly.
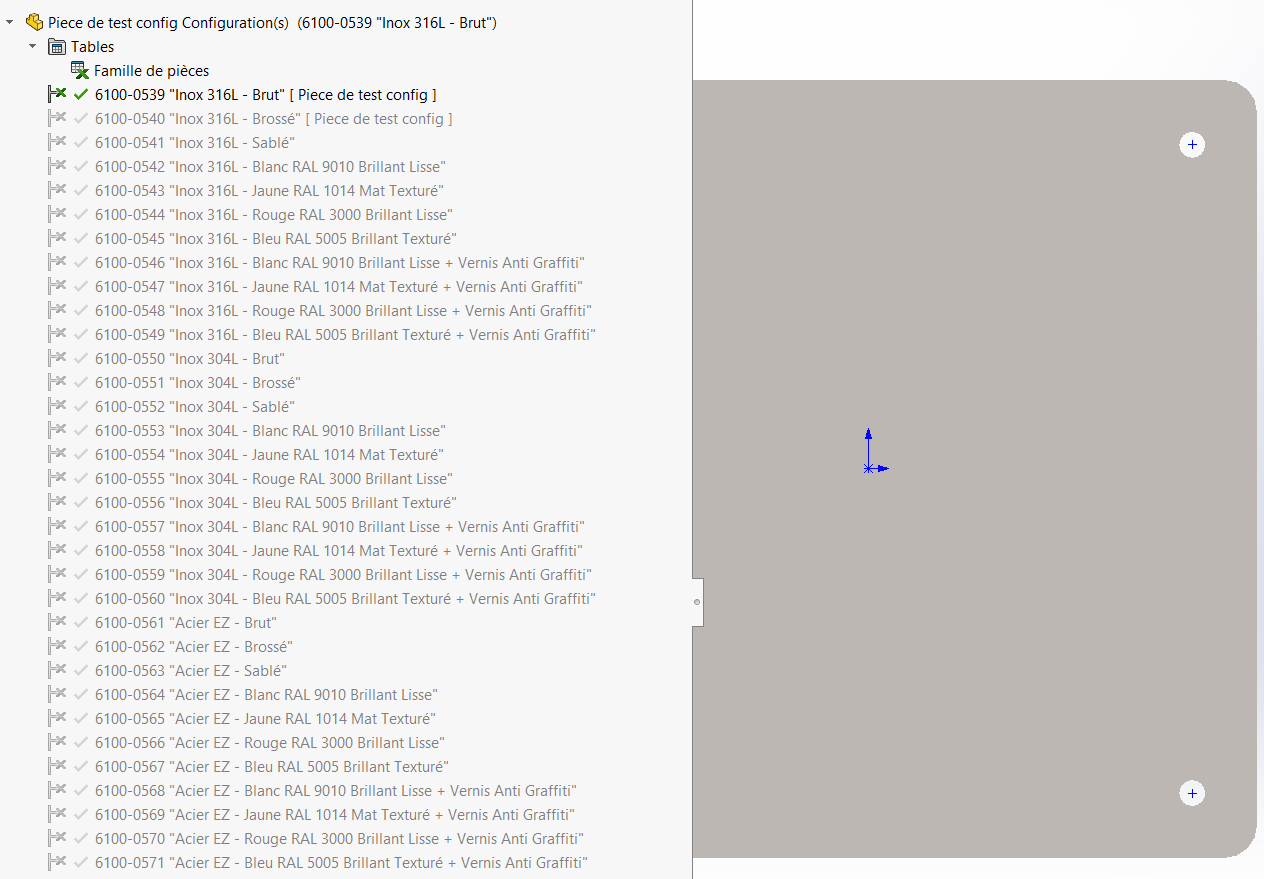
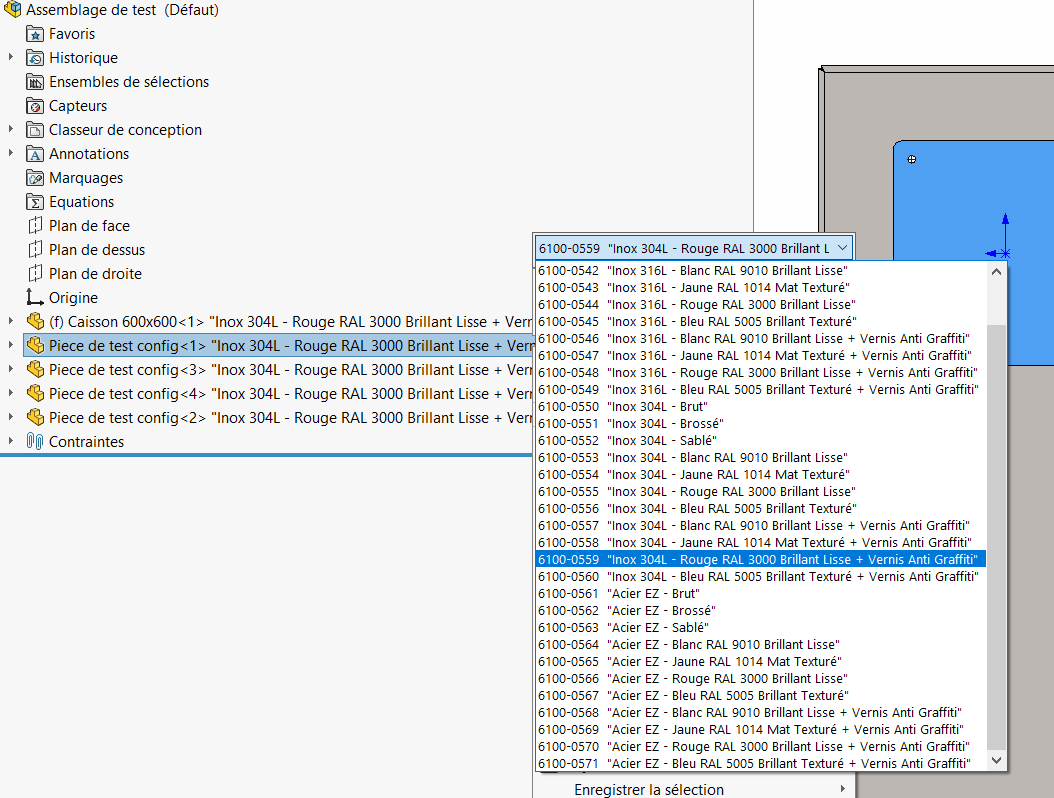
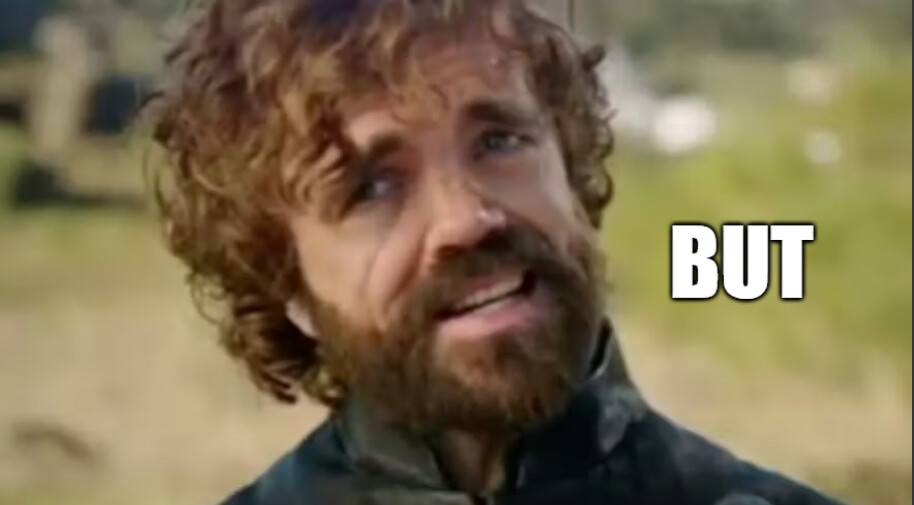
The main problem is that the information does not update automatically in the Part Family if the material or processing changes. It can quickly become a headache to know what is up to date or not...
NB
Especially when, in the team, some people don't know how to use the families of parts correctly... Finally I understand myself
This method helps to better manage complex configurations and avoid errors when assembling and ordering parts.
I hope this solution can be useful to simplify the management of your configurations and avoid errors in your assemblies.