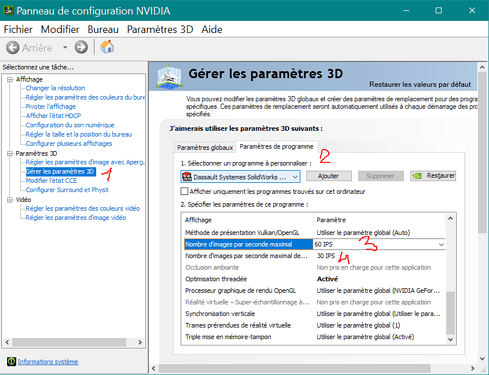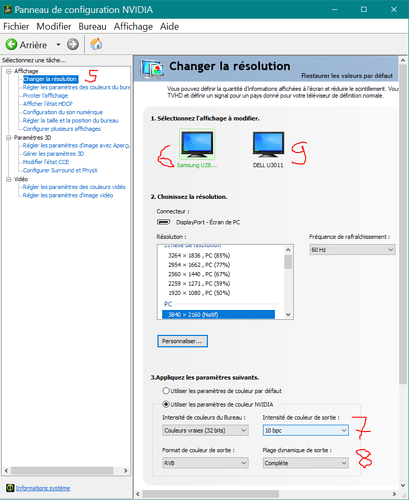Bonjour la commu,
Autres astuces qui pourraient améliorer votre expérience visuelle, en plus d’économiser des ressources, avec des options disponibles dans le panneau de configuration NVidia.
Sélection des paramètres 3D recommandés pour SolidWorks :
Ouvrez le panneau NVidia, cliquez sur « Gérer les paramètres 3D »(1), puis ouvrez l’onglet « Paramètres de programme ». Recherchez et sélectionnez le programme à personnaliser « Dassault Systemes SolidWorks 2019 and above… » dans la liste déroulante. S’il n’est pas présent, cliquez sur le bouton « Ajouter »(2) et allez trouver l’exécutable SolidWorks dans son dossier d’installation, et validez. En principe les paramètres recommandés seront automatiquement sélectionnés pour ce programme.
Limiter les FPS :
Une option qui peut limiter l’usage du GPU au strict nécessaire, est la limitation des FPS (3). En résumé, comme il n’est pas très utile de calculer les images qui ne seront pas affichées, en ne dépassant pas les fps du moniteur, on soulage le GPU, sans pertes.
De même, en particulier si vous utilisez plusieurs programmes 3D simultanément, la limitation des FPS de l’affichage 3D d’arrière-plan (4) libère le GPU pour le programme en cours.
Je ne sais pas si un document « masqué » dans SW, lorsque plusieurs sont chargés, est considéré comme 3D d’arrière-plan, auquel cas cette option pourrait fortement impacter la fluidité avec un nombre important de documents. A vérifier.
Amélioration de la qualité d’image : (pour tout)
Avec les GPU compatibles des options sont disponibles dans le panneau NVidia.
Cliquez sur « Changer la résolution »(5), sélectionnez l’un de vos écrans(6), puis en bas de page, cochez « Utiliser les paramètres de couleur NVIDIA ».
-Réglez « Intensité de couleur de sortie »(7) sur « 10 bpc » au lieu de 8 bpc (si vous avez + c’est encore mieux),
-ainsi que « Plage dynamique de sortie »(8) sur « Complète ».
Choisissez vos autres moniteurs (9) et appliquez les mêmes réglages.
Cordialement.