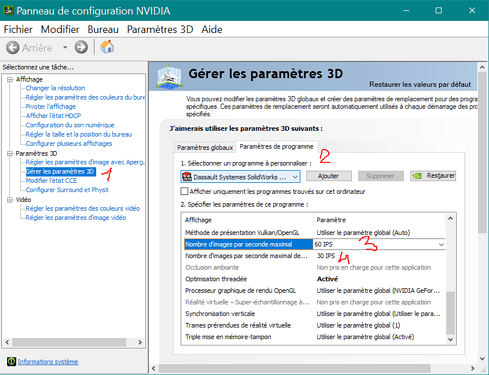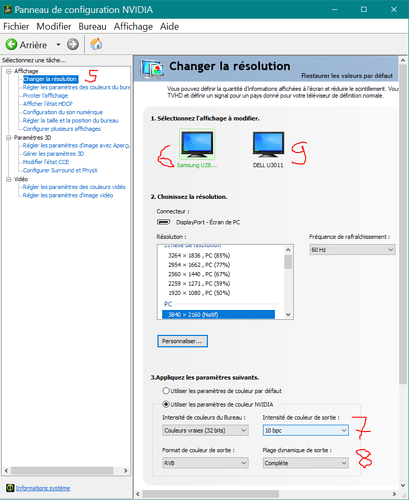Hallo Community,
Weitere Tricks, die neben der Einsparung von Ressourcen auch Ihr visuelles Erlebnis verbessern können, mit Optionen, die in der NVidia-Systemsteuerung verfügbar sind.
Auswählen der empfohlenen 3D-Einstellungen für SolidWorks:
Öffnen Sie das NVidia-Panel, klicken Sie auf " 3D-Einstellungen verwalten (1) und öffnen Sie dann die Registerkarte " Programmeinstellungen ". Suchen Sie das Programm und wählen Sie es aus, um " Dassault Systèmes SolidWorks 2019 und höher..." anzupassen. in der Dropdown-Liste. Wenn es nicht vorhanden ist, klicken Sie auf die Schaltfläche " Hinzufügen " (2) und suchen Sie die ausführbare SolidWorks-Datei in ihrem Installationsordner und bestätigen Sie. Grundsätzlich werden für dieses Programm automatisch die empfohlenen Einstellungen gewählt.
FPS begrenzen:
Eine Option, die die GPU-Auslastung auf das unbedingt Notwendige beschränken kann, ist das FPS-Capping (3). Zusammenfassend lässt sich sagen, dass es nicht sehr nützlich ist, die Bilder zu berechnen, die nicht angezeigt werden, indem wir die fps des Monitors nicht überschreiten, entlasten wir die GPU ohne Verlust.
Ähnlich verhält es sich, insbesondere wenn Sie mehrere 3D-Programme gleichzeitig verwenden, indem Sie die FPS der 3D-Hintergrundanzeige (4) begrenzen, um die GPU für das aktuelle Programm freizugeben.
Ich weiß nicht, ob ein Dokument " versteckt " in SW, wenn mehrere geladen sind, als 3D-Hintergrund betrachtet wird, in diesem Fall könnte diese Option die Flüssigkeit bei einer großen Anzahl von Dokumenten stark beeinträchtigen. Zu überprüfen.
Verbesserte Bildqualität: (für alles)
Bei kompatiblen GPUs sind Optionen im NVidia-Panel verfügbar.
Klicken Sie auf " Auflösung ändern "(5), wählen Sie eines Ihrer Displays (6) aus und aktivieren Sie unten auf der Seite " NVIDIA-Farbeinstellungen verwenden.
-Setzen Sie " Output Color Intensity "(7) auf " 10 bpc" anstelle von 8 bpc (wenn Sie + haben, ist es sogar noch besser),
-sowie " Output Dynamic Range"(8) bis " Full ".
Wählen Sie Ihre anderen Monitore (9) aus und wenden Sie die gleichen Einstellungen an.
Herzliche Grüße.