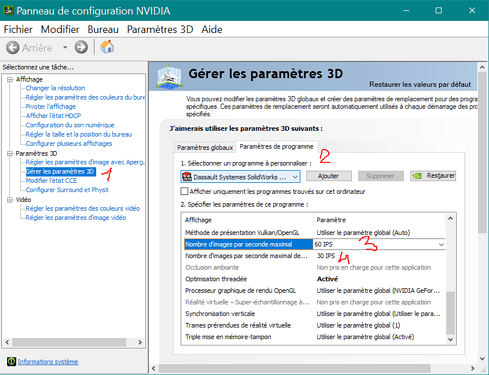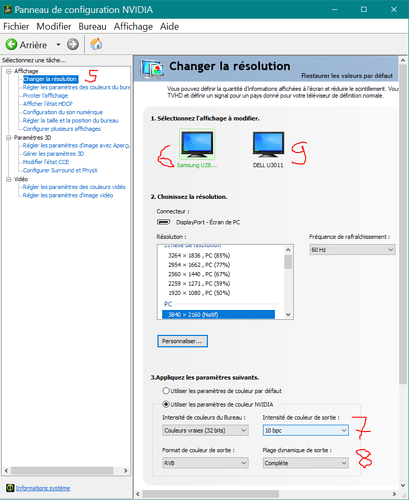Hello community,
Other tricks that could improve your visual experience, in addition to saving resources, with options available in the NVidia control panel.
Selecting recommended 3D settings for SolidWorks:
Open the NVidia panel, click " Manage 3D Settings"(1), and then open the " Program Settings" tab. Find and select the program to customize " Dassault Systemes SolidWorks 2019 and above..." in the drop-down list. If it is not present, click on the " Add " button(2) and go find the SolidWorks executable in its installation folder, and confirm. In principle, the recommended settings will be automatically selected for this program.
Limit FPS:
One option that can limit GPU usage to what is strictly necessary is FPS capping (3). In summary, since it is not very useful to calculate the images that will not be displayed, by not exceeding the fps of the monitor, we relieve the GPU, without loss.
Similarly, especially if you are using multiple 3D programs simultaneously, limiting the FPS of the background 3D display (4) frees up the GPU for the current program.
I don't know if a document " hidden " in SW, when several are loaded, is considered 3D background, in which case this option could strongly impact the fluidity with a large number of documents. To be checked.
Improved image quality: (for everything)
With compatible GPUs, options are available in the NVidia panel.
Click " Change Resolution "(5), select one of your displays(6), and at the bottom of the page, check " Use NVIDIA Color Settings."
-Set " Output Color Intensity"(7) to " 10 bpc" instead of 8 bpc (if you have + it's even better),
-as well as " Output Dynamic Range"(8) to " Full ".
Choose your other monitors (9) and apply the same settings.
Kind regards.