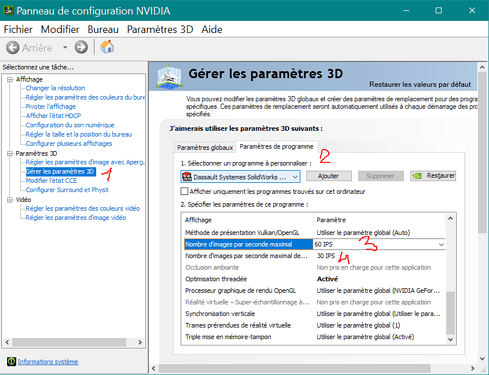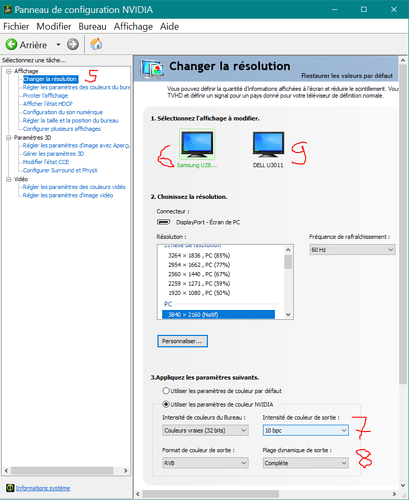Hallo gemeenschap,
Andere trucs die uw visuele ervaring kunnen verbeteren, naast het besparen van middelen, met opties die beschikbaar zijn in het NVidia-configuratiescherm.
Aanbevolen 3D-instellingen voor SolidWorks selecteren:
Open het NVidia-paneel, klik op " 3D-instellingen beheren"(1) en open vervolgens het tabblad " Programma-instellingen ". Zoek en selecteer het programma om " Dassault Systèmes SolidWorks 2019 en hoger..." aan te passen in de vervolgkeuzelijst. Als het niet aanwezig is, klik dan op de knop " Toevoegen " (2) en ga op zoek naar het uitvoerbare bestand van SolidWorks in de installatiemap en bevestig. In principe worden de aanbevolen instellingen automatisch geselecteerd voor dit programma.
Beperk FPS:
Een optie die het GPU-gebruik kan beperken tot wat strikt noodzakelijk is, is FPS-capping (3). Samenvattend, aangezien het niet erg handig is om de afbeeldingen te berekenen die niet worden weergegeven, door de fps van de monitor niet te overschrijden, ontlasten we de GPU, zonder verlies.
Evenzo, vooral als u meerdere 3D-programma's tegelijk gebruikt, maakt het beperken van de FPS van de 3D-achtergrondweergave (4) de GPU vrij voor het huidige programma.
Ik weet niet of een document dat " verborgen " is in SW, wanneer er meerdere worden geladen, als 3D-achtergrond wordt beschouwd, in welk geval deze optie een sterke invloed kan hebben op de vloeibaarheid met een groot aantal documenten. Te controleren.
Verbeterde beeldkwaliteit: (voor alles)
Met compatibele GPU's zijn opties beschikbaar in het NVidia-paneel.
Klik op " Resolutie wijzigen" (5), selecteer een van uw beeldschermen (6) en vink onderaan de pagina " NVIDIA-kleurinstellingen gebruiken" aan.
-Stel " Output Color Intensity"(7) in op " 10 bpc" in plaats van 8 bpc (als je + hebt, is het nog beter),
-evenals " Output Dynamic Range"(8) tot " Full ".
Kies je andere monitoren (9) en pas dezelfde instellingen toe.
Vriendelijke groeten.