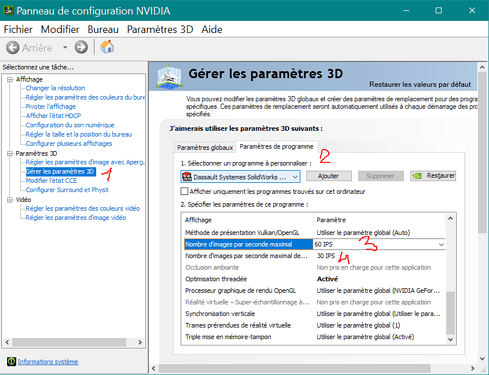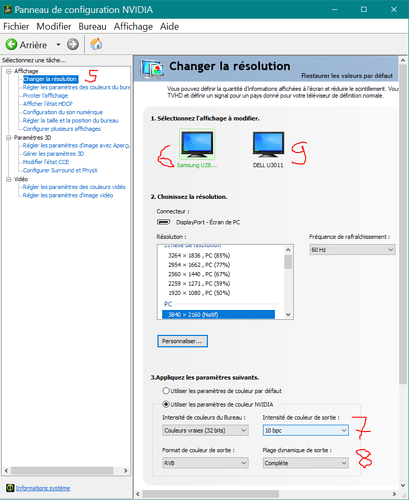Witaj społeczności,
Inne sztuczki, które mogą poprawić wrażenia wizualne, oprócz oszczędzania zasobów, z opcjami dostępnymi w panelu sterowania NVidia.
Wybór zalecanych ustawień 3D dla SolidWorks:
Otwórz panel NVidia, kliknij " Zarządzaj ustawieniami 3D " (1), a następnie otwórz zakładkę " Ustawienia programu ". Znajdź i wybierz program, aby dostosować " Dassault Systemes SolidWorks 2019 i nowsze..." na liście rozwijanej. Jeśli go nie ma, kliknij przycisk " Dodaj " (2) i znajdź plik wykonywalny SolidWorks w jego folderze instalacyjnym i potwierdź. Zasadniczo zalecane ustawienia zostaną automatycznie wybrane dla tego programu.
Limit liczby klatek na sekundę:
Jedną z opcji, która może ograniczyć użycie GPU do tego, co jest absolutnie konieczne, jest ograniczenie liczby klatek na sekundę (3). Podsumowując, ponieważ obliczanie obrazów, które nie będą wyświetlane, nie jest zbyt przydatne, nie przekraczając liczby klatek na sekundę monitora, odciążamy GPU bez strat.
Podobnie, zwłaszcza jeśli używasz wielu programów 3D jednocześnie, ograniczenie liczby klatek na sekundę wyświetlacza 3D w tle (4) zwalnia procesor graficzny dla bieżącego programu.
Nie wiem, czy dokument " ukryty " w SW, gdy załadowanych jest kilka, jest uważany za tło 3D, w takim przypadku ta opcja może mocno wpłynąć na płynność przy dużej liczbie dokumentów. Do sprawdzenia.
Poprawiona jakość obrazu: (do wszystkiego)
W przypadku kompatybilnych procesorów graficznych opcje są dostępne w panelu NVidia.
Kliknij " Zmień rozdzielczość " (5), wybierz jeden z wyświetlaczy (6), a u dołu strony zaznacz " Użyj ustawień kolorów NVIDIA ".
-Ustaw " Intensywność koloru wyjściowego " (7) na " 10 bitów na kanał" zamiast 8 bitów na kanał (jeśli masz + jest jeszcze lepiej),
-a także " Wyjściowy zakres dynamiki" (8) do " Pełny ".
Wybierz inne monitory (9) i zastosuj te same ustawienia.
Pozdrowienia.